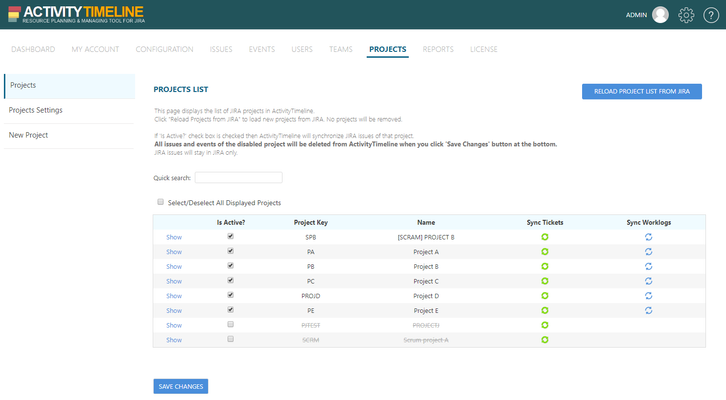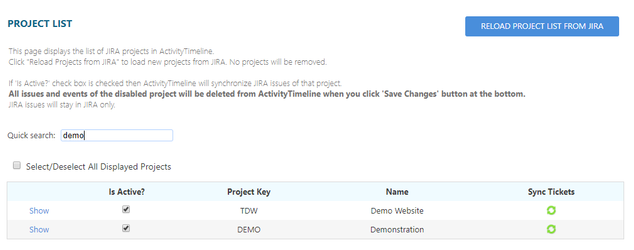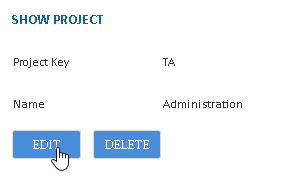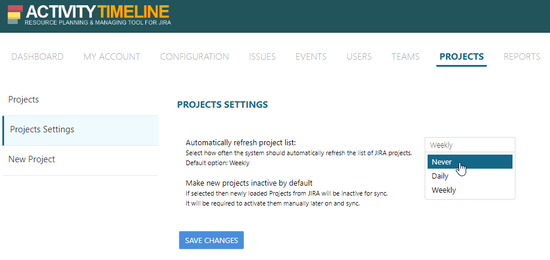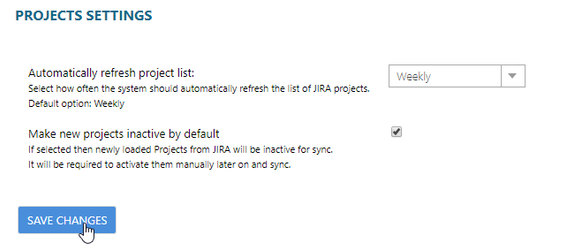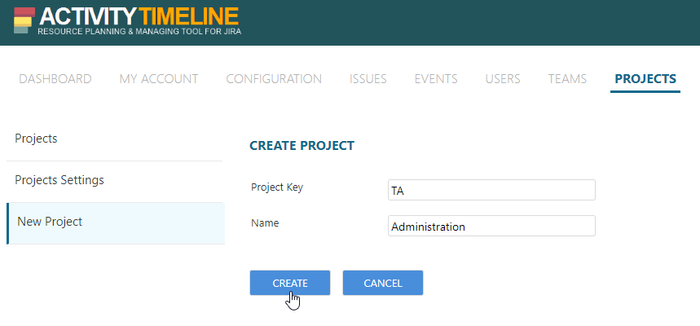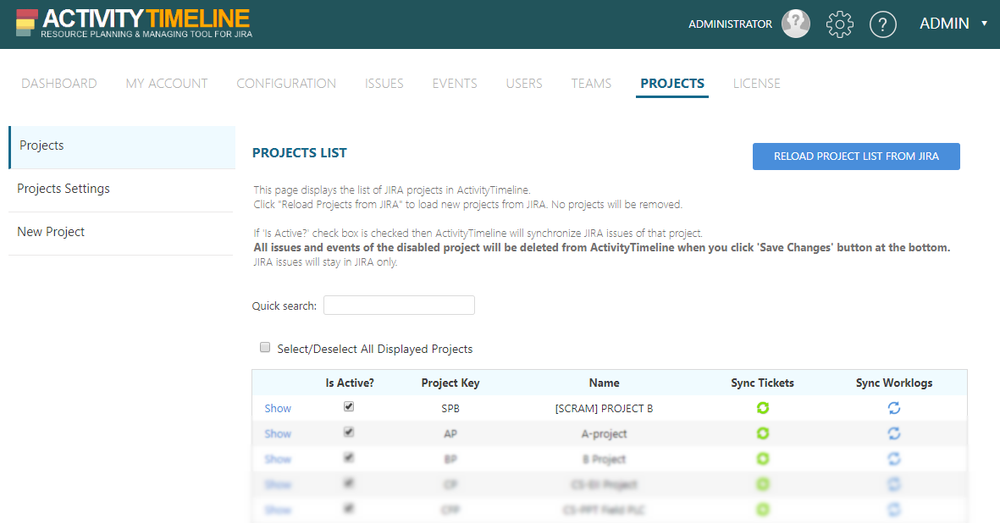...
ActivityTimeline administrator can control the tickets from which JIRA projects are to be shown on the dashboard.
...
To add or remove JIRA projects from the dashboard and immediately synchronize the changes click Configuration icon on AT toolbar and switch to Projects tab:
- In the opened Project List page remove the projects or add them by unchecking/checking the boxes in Is Active? column.
- If you would like all tickets that are currently available in ActivityTimeline dashboard to be removed as well, uncheck the boxes in Is Active? column.
- In order to immediately synchronize the changes to ActivityTimeline dashboard, press green circle synchronization icon in Sync Tickets column.
- In order to immediately synchronize the worklogs in ActivityTimeline dashboard, press blue circle synchronization icon in Sync Worklogs column.
| Note |
|---|
Every time you make any changes, click on Save Changes button at the bottom to save the configuration. |
Sort Projects
Sort Projects in alphabet order on Project Key and Name column by clicking on the column name. The active projects show up first.
Search for Project
In order to quickly find a needed project, enter Project Key or Project Name in Quick search fill-in field.
When you start to enter characters, the system starts an online search and shrinks the project list to show only matching entries:
To go back to the full list of projects, simply remove the characters from Quick search field, The list of projects will update automatically.
Edit/Delete Project
Click on Show link in Projects table to see the information about a project (project key and project name). In an opened page one can edit the information about the project and completely delete it from ActivityTimeline:
Projects Settings
ActivityTimeline synchronizes the list of projects available in JIRA once a week (if Automatically refresh projects list is set to Weekly (default) in Projects Settings tab.
If you do not want the projects list to be automatically refreshed, select Never from the dropdown list:
If you would like the projects that are imported from JIRA to not be active, check Make new projects inactive by default option, save changes and than press Save Changes button:
→ All projects become inactive. New project created in JIRA is also imported as inactive.
Refresh Projects from JIRA
To re-load projects from JIRA, simply click Reload Project List from JIRA button from Project List page:
Create New Project
To add a new project, switch to New Project page in left menu. In Create Project page specify project key and project name:
To do such operations go to Configurations → Projects → Projects.
Child pages (Children Display)