Versions Compared
Key
- This line was added.
- This line was removed.
- Formatting was changed.
...
...
...
...
...
...
...
...
...
...
...
...
...
...
...
...
...
...
...
...
...
...
...
...
...
...
...
...
...
...
...
...
...
...
...
...
...
...
...
...
...
...
...
...
...
...
...
...
...
...
...
...
...
...
...
...
ActivityTimeline add-on provides everybody who has access to a specific team timelines an ability to see the workload for each person and for the whole team.
Workload indicator is displayed in the Dashboard below each person's name and shows the amount of work scheduled for that person for a specific period of time.
| Panel | ||||||||
|---|---|---|---|---|---|---|---|---|
| ||||||||
To read more about Worklog, Estimate and Time Tracking |
What tickets are calculated in Workload Indicator?
Tickets with estimates.
Indicator Colors and View
Workload indicator has eight main colors to help managers and teams have a better visibility of person's availability:
...
blue - out of the office;
...
Day Off, Vacation, Sick Leave or Holiday is scheduled on a user
...
yellow - workload is not enough (less than 50% h/day) and some additional tickets can be added to a timeline
...
olive - workload is not enough (between 50-88% h/day) and some additional tickets can be added to a timeline
...
green - workload is enough (between 88-100% h/day), no more tickets can be scheduled on a timeline
light
...
red - a person is overloaded (between 100-125% h/day) and some tickets have to be re-scheduled for another day
red - a person is overloaded (more than 125% h/day) and some tickets have to be re-scheduled for another day
...
purple - Day Off, Vacation, Sick Leave or Holiday is assigned on Logged time or weekend
grey - workload is "0" h/day; no workload is displaying on that day
...
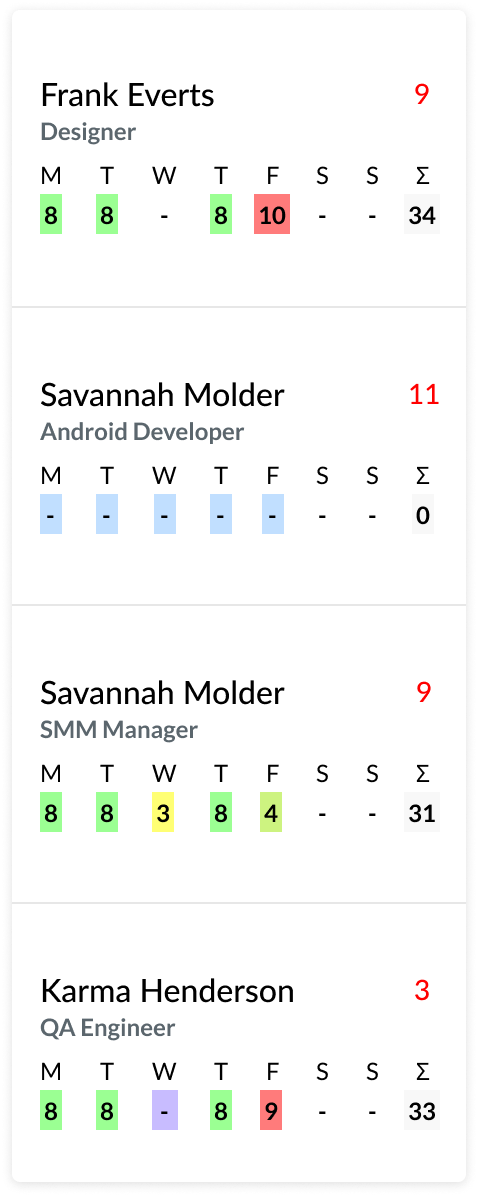 Image Added
Image AddedWorkload indicator view depends on a current calendar view, users involvement and Work hours in day. If a default one week scope view is current, a user will see his availability for each day in a current week:
If the scope is changed to Two Weeks, Month - Weekly, then a different view will load:
...
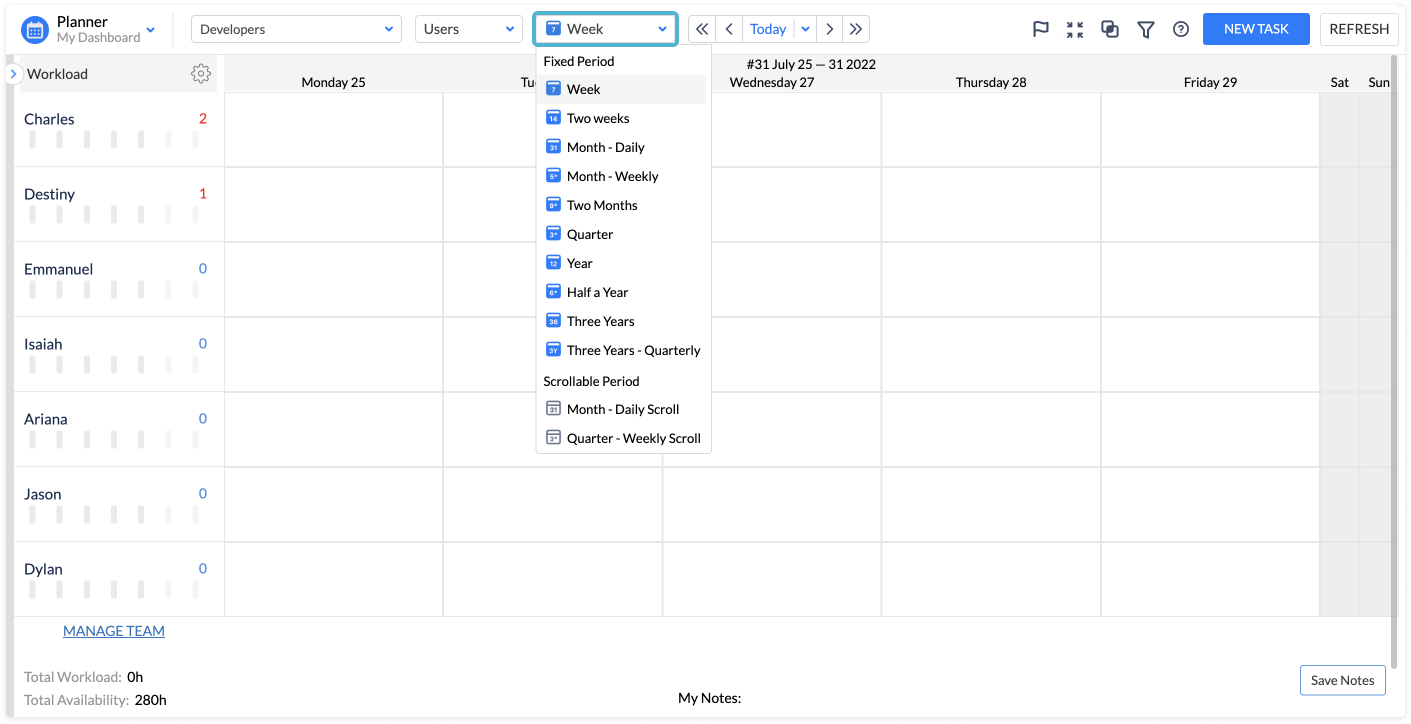 Image Added
Image AddedWorkload Calculation
The workload is calculated based on the estimated hours for specific tickets scheduled on a person's timeline.
for a full-time involvement, the workload should be 8 hours per day. It means that a manager can schedule JIRA tickets with total Remaining Tme Estimate = 8 hours. If the total remaining time estimate for all scheduled tickets exceeds 8 hours, the person is overloaded and a manager should fix his/her workload. To change and fix this, drag and drop this task on another day.
for a part-time involvement, the workload should correspond to the number of working hours specified in Configuration settings. If a person is a contractor with 4 hours workload, his or her manager should not schedule JIRA tickets with total remaining time estimate more than 4 hours per one day.
To see the remaining time estimate for a specific ticket, mouse-over that ticket in Issues Panel, timeline panel or click on it to open JIRA view.
Workload Calculation Mode
Workload Calculation mode can be specified by ActivityTimeline administrator
...
in Configuration tab → Workload Indicator Settings page
...
→ Time Tracking section. There are two ways on how a workload can be calculated:
Balance Mode | Liquid Mode |
|---|---|
Balance mode evenly distributes hours for a set period. If a task is estimated for 10 hours, and a manager schedules it for 2 days, the system will automatically schedule 5 hours per each day for that task | The liquid mode will help you to plan the workload according to default involvement of a user. If a task is estimated for 10 hours, and a manager schedules it for 2 days, the system will automatically put all hours upfront. It's a move |
...
convenient way of scheduling
|
Example with one task: |
...
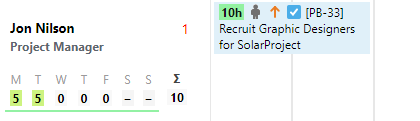 Image Added Image AddedExample with overlapping tasks: 10h task is evenly spread out for two days and 5h task is added to firsd day |
...
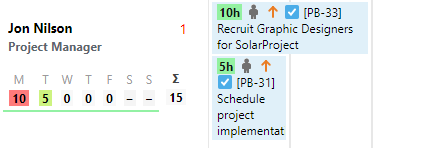 Image Added Image Added | Example with one task: |
...
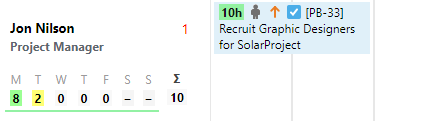 Image Added Image AddedExample with overlapping tasks: the system covered 8h working day with 5h task that should be done for the first day; time of 10h task is allocated according to the user's involvement |
...
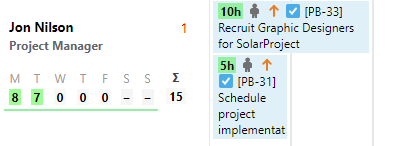 Image Added Image Added |
To change the workload calculation mode:
navigate to
...
Configuration tab
...
...
page → Time Tracking section
Change Workload Calculation Algorithm value from BALANCE to LIQUID.
...
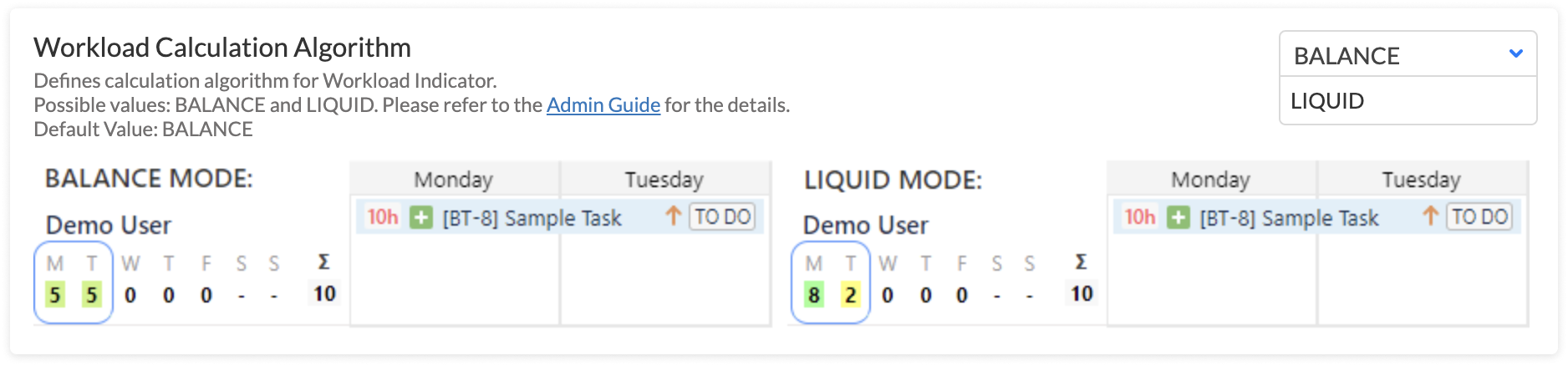 Image Added
Image Addedclick
...
Update and go back to Dashboard
Workload Indicator available options: | |
|---|---|
for Future and Past Days | for Future Days including current day |
N/A |
|
...
|
|
...
|
|
Worklogs & Workload Mode
This setting is useful when people log work and the remaining time estimate decreases over time.
To reflect proper planning the remaining estimate is excluded and not spreaded on the past period of time. Keeping this setting will allow people to track their time in a JIRA ticket more precisely.
| Info |
|---|
Indicators is displaying people's actual workload based on tasks remaining estimates in the future and logged hours in the past. |
A team member has 15 hours of work from Monday till Friday. 9th of May is the current date and 7th and 8th of May have already passed. The remaining time estimate of 15 hours should not be allocated to the period in the past since nobody will jump to a past date and perform the remaining hours of work.
...
 Image Added
Image AddedEstimation and Logged hours
Issue is estimated to 35 hours. Monday and Tuesday are a past days - they are not taken into account.
Estimated hours are pulled upfront to the rest of scheduled period - from Wednesday (current day) till Friday.
...
 Image Added
Image AddedIf user log work on Monday and Tuesday (8 hours each day) than estimation of the issue automatically decrease.
...
 Image Added
Image AddedEstimation and Overdue tasks
Indicator will show star (*) symbol that some estimated task is overdue in the past period .
...
 Image Added
Image AddedIndicator will show overdue estimated task with logged time as number with star symbol (*) in the past period.
...
 Image Added
Image Added...
Workload Mode
Indicators will display people's workload based on remaining time estimates of tasks.
"Exclude past *period from distributing remaining estimate" option for Workload Mode:
The remaining time estimate of 16 hours should not be allocated to the period in the past since nobody will jump to a past date and perform the remaining 8 hours of work.
The indicator shows only workload with distributed remaining estimate for the future period without showed logged time in the past. Indicator shows possible overdue issues in the past (ex.: on Monday). Remaining estimate from past (ex.: Tuesday) shifted to future days:
...
 Image Added
Image Added| Info |
|---|
*Available options: days/weeks/days and today on Workload Indicator Settings (Legacy) page. |
"Distribute remaining estimate into past days" option for Workload Mode:
Indicator shows workload with remain estimate allocated to past and future days as well without notifying about overdue issues and without showing a logged time:
...
 Image Added
Image AddedAvailability Mode
Indicators will display people's availability based on involvements and remaining estimates of scheduled tasks
"Exclude past *period from distributing remaining estimate" option for Availability Mode:
The indicator shows only available hours with distributed available time for the future period without showed logged time in the past. For current day Availability Mode include logged hours. Indicator shows possible overdue issues in the past (ex.: on Monday). Remaining estimate from past (ex.: Tuesday) shifted to future days. Logged time (ex.: 1 hour on Wednesday) is shown for the current day only to display the cause of time decrease:
 Image Added
Image Added...
| Info |
|---|
*Available options: days/weeks/days and today on Workload Indicator Settings (Legacy) page. |
"Distribute remaining estimate into past days" option for Availability Mode:
Indicator shows availability with available estimate allocated to past and future days as well without notifying about overdue issues and without showing a logged time:
...
 Image Added
Image AddedIndicator with logged time (ex.: 1 hour on Wednesday):
...
 Image Added
Image AddedIf ActivityTimeline administrator wants to exclude any past days from the remaining time estimate in Workload and Availability modes as well, he or she can configure this in Configuration:
Go to
...
Configuration tab
...
→ Workload Indicator page
...
→ Workload & Availability Modes section
Select the desired value:
Distribute remaining estimate into past days
(not recommended)
Exclude past days/weeks/days and today from distributing remaining estimate
...
3. Click Update.
→ This setting ensures that the system will not spread the remaining time estimate across the past period and the current date.
This setting is especially useful when people log work, and the remaining time estimate decreases over time. To reflect proper planning, it is good to exclude and not to spread the remaining estimate on the past period of time. Keeping this setting set to Exclude past days from workload calculation will allow people to track their time in a JIRA ticket more precisely.
This works with both BALANCE and LIQUID workload calculation mode.
Booking calculation in Workload Indicator
"Treat Booking items as worklogs in the past" option
...
determines how worklogs are calculated in the past days.
Indicators will display people's actual workload based on tasks remaining estimates in the future and logged hours in the past.
...
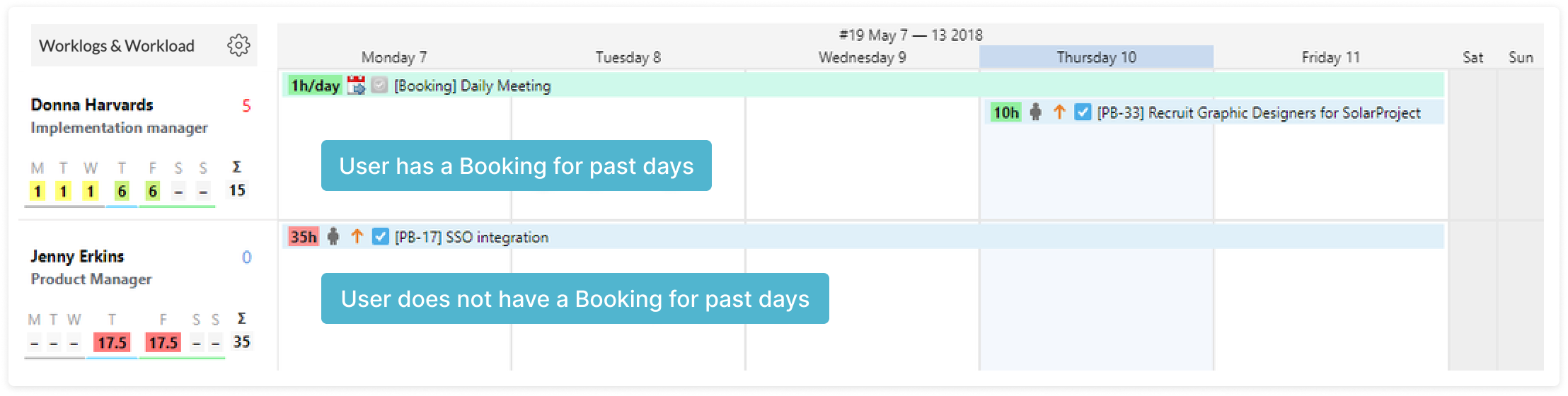 Image Added
Image AddedTo set an option:
Go to
...
Configuration tab
...
...
→ Past Days section
"Treat Booking items as worklogs in the past" checkbox is enabled
Workload Indication for Custom Events
The system calculates not only the working hours, but also understands the Booking, Days Off, Vacation and other custom events.
If a manager schedules a ticket estimated for 5 hours for Wednesday and Thursday, and a person has already booked a vacation or day off for Wednesday, the system will put all 5 hours on Wednesday. This case involves Worklog & Workload, Workload and Availability Modes.
...
 Image Added
Image AddedTo fix this, resize the task and move it up to Friday → the system will put 5 hours of work on Thursday and Friday, nothing on Wednesday.
The same is true with weekends.
Switch back to Two Weeks scope → the system will equally split 20 hours of work on Wednesday-Friday and Monday, keeping nothing on Saturday and Sunday.
...
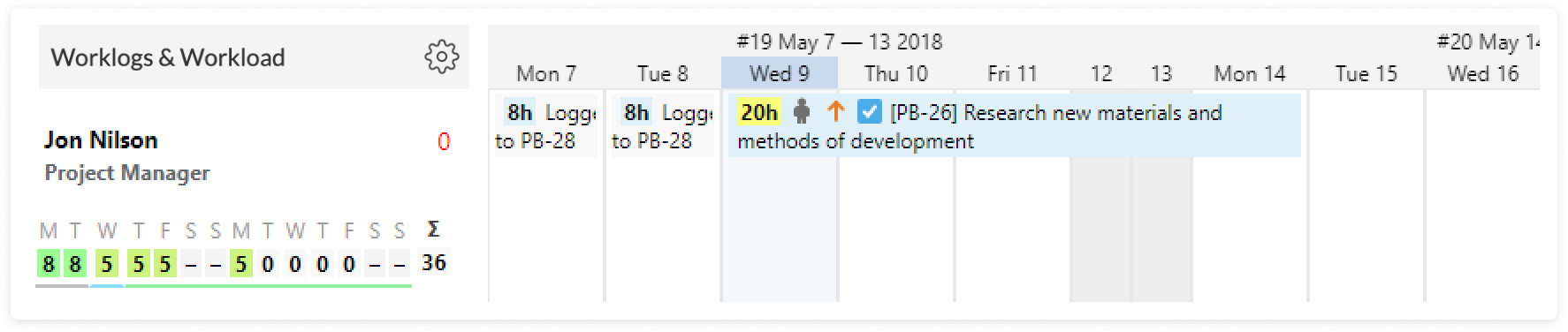 Image Added
Image Added...
| Info |
|---|
...
Weekends are also configurable. By default, Sunday and Saturday are specified as non-working days. |
...
But one can set Saturdays as working days and such, in Configuration -> Workload Indicator Settings (Legacy) page. |
Configure Working Days
In order to change he default weekend options follow the steps:
Navigate to Configuration tab
...
→ Workload Indicator page
...
→ Work Time section.
Check/uncheck the days you wish to be working days in the corresponding option
...
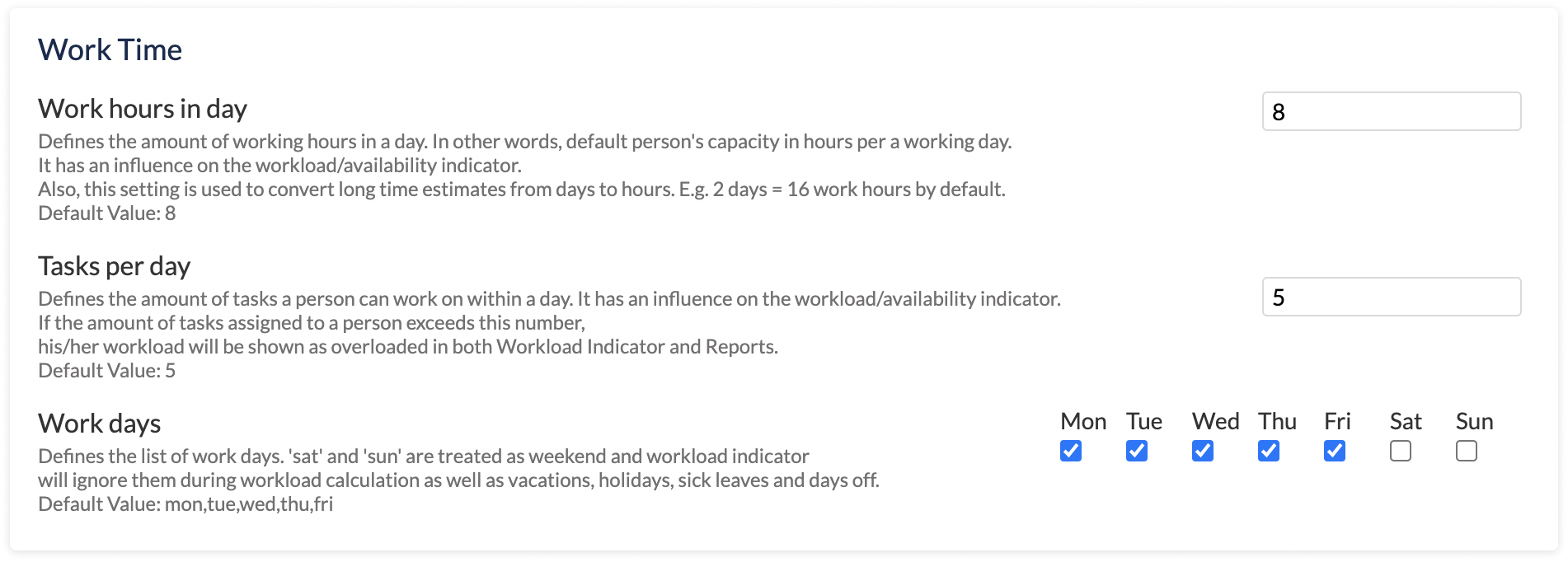 Image Added
Image AddedEdit the number of working hours per day Work hours in day option.
Press Update button.
Indicators for Total Team Workload
The system allows each team member to see the total team workload, total team availability for a specific period of time and switch capacity mode. This information is available at the bottom panel:
...
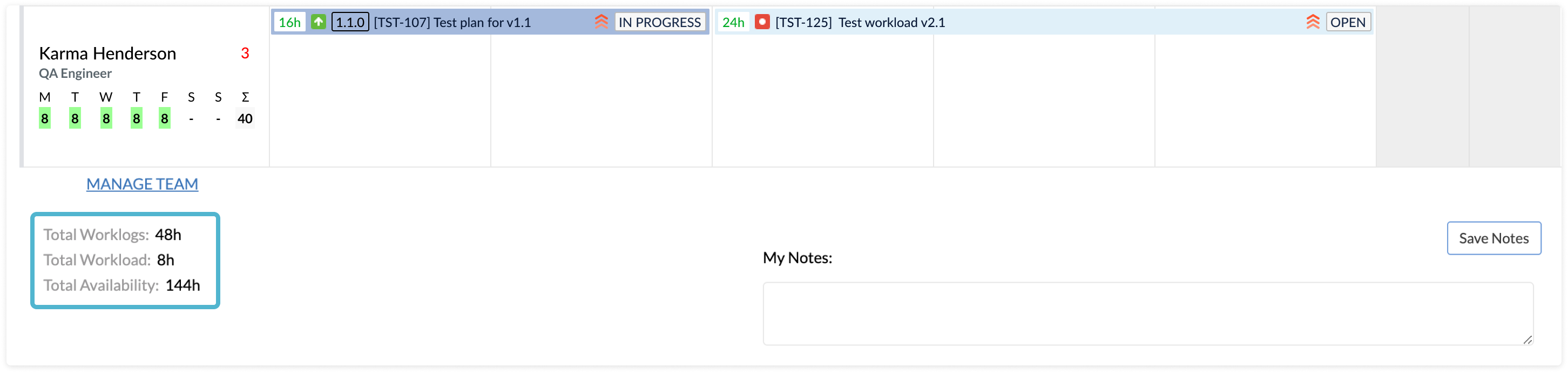 Image Added
Image AddedTotal Team Worklogsis a total sum of logged hours for the whole team in a current week. The value changes when switching the calendar view. Available in Worklogs & Workload Mode only.
Total Team Workloadis a total sum of scheduled hours for the whole team in a current week. The value changes when switching the calendar view. Showing how much work is scheduled on a person
Total Team Availability is a total sum of free hours on when the team members are open for any planned work.
showing the current person's availability, not actual workload
negative number means that a person is overloaded for -N hours
0 means that a person is fully busy and is not availability for any upcoming work
positive number means that a person is available for N hours
![]() Frequently Asked Question. Read more.
Frequently Asked Question. Read more.
📰 Helpful tips in our Blog.
📬 Questions? Contacts Us.
🤝 Contact details for Solution partners.
Search doсumentation
| Live Search | ||||
|---|---|---|---|---|
|