Versions Compared
Key
- This line was added.
- This line was removed.
- Formatting was changed.
In a situation when setup process has to be re-run, or license information should be changed, admin can navigate to Setup Wizard by clicking the corresponding link in Configuration page.
...
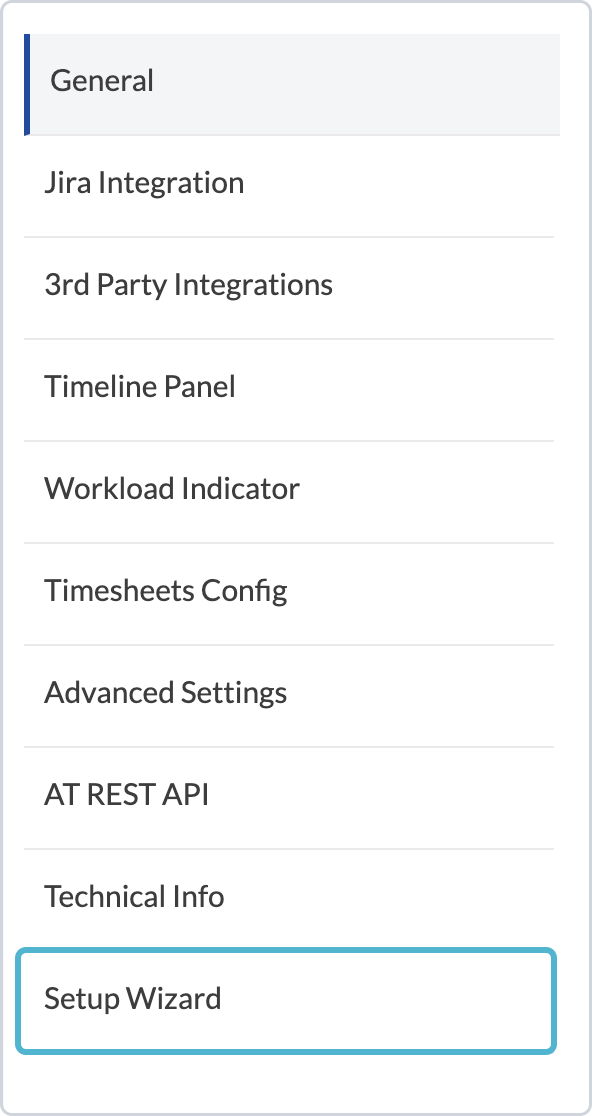 Image Added
Image Added→ The user is redirected to the first page of Setup Wizard. The user is given instructions on the steps that has to be initially performed, and defines whether he/she is an admin or regular JIRA user.
Depending on JIRA role, different steps are available during setup.
Setup for JIRA Admin
...
1.On the first of Setup Wizard check I have JIRA administration rights > click Next
...
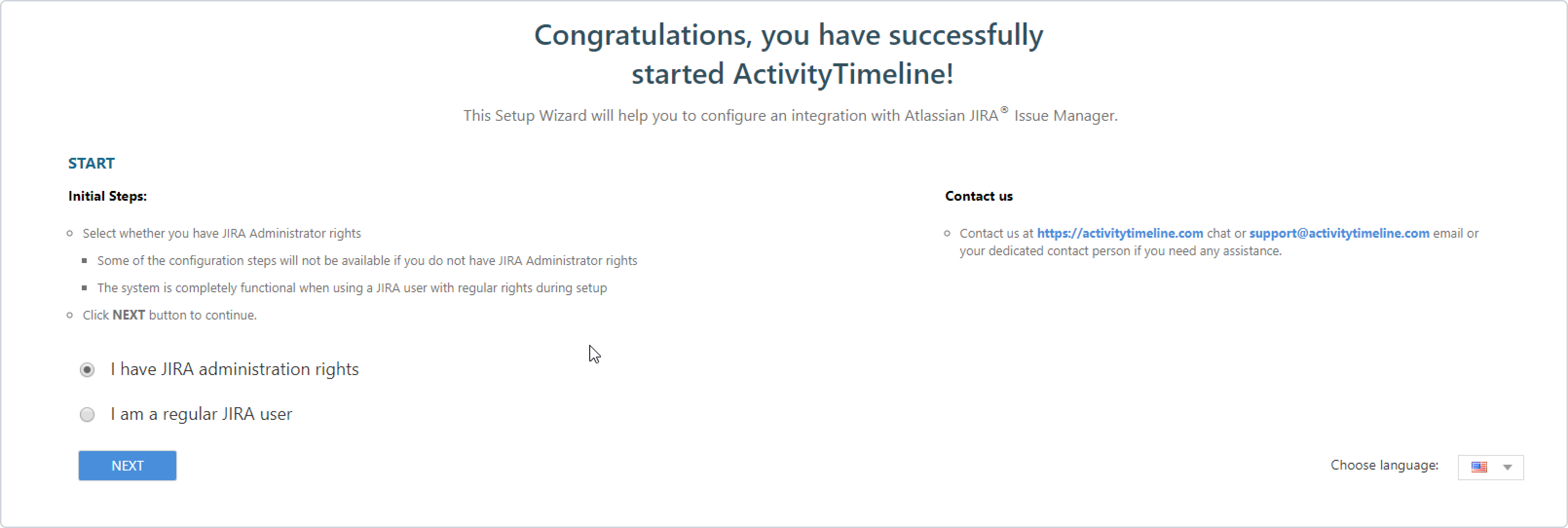 Image Added
Image Added
...
2. Make sure you read License Setup Pre-requirements on the next page > click Next
...
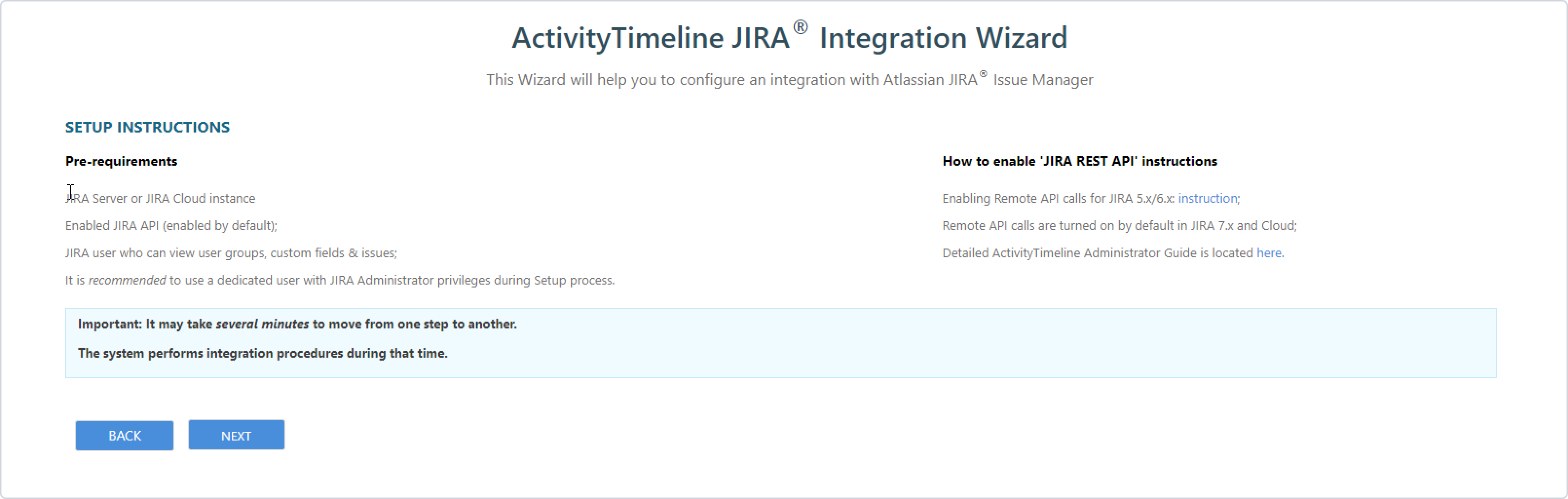 Image Added
Image Added...
3. On Step 1 of JIRA Integration Configuration setup specify
JIRA Home URL, JIRA username and Password, and Authentication option
...
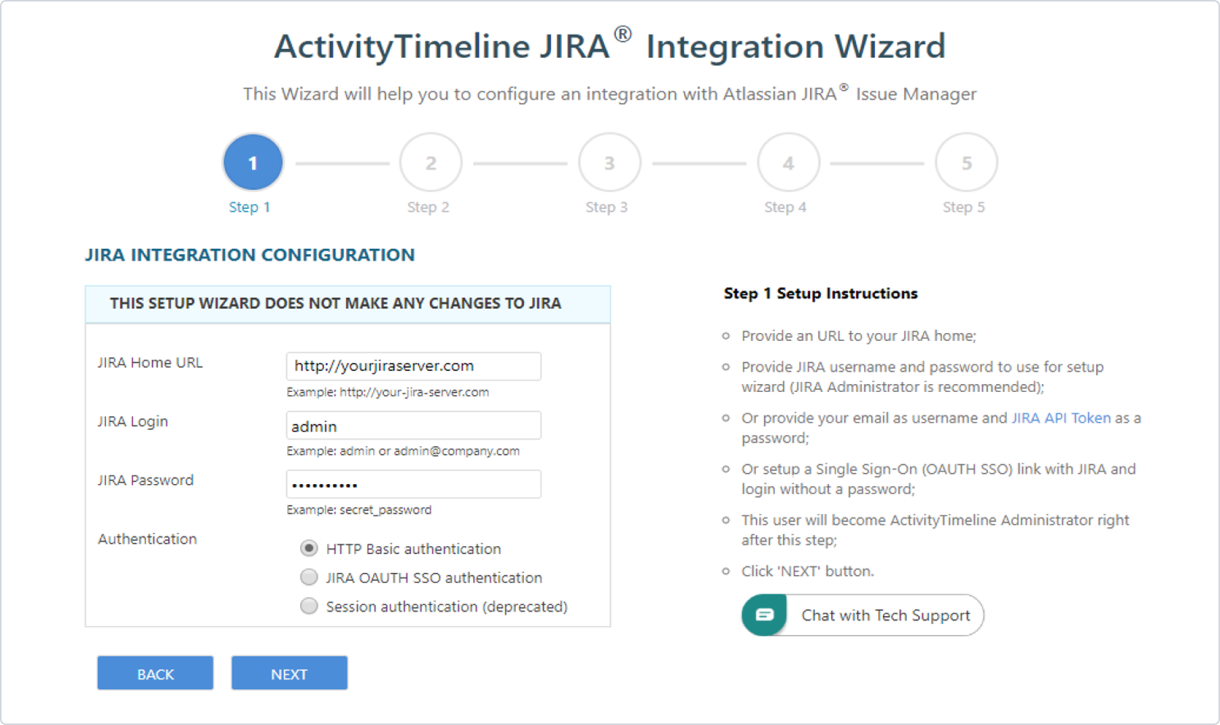 Image Added
Image Added> click Next
To read more about JIRA OAUTH SSO authentication method: Single Sign-On Setup
About JIRA Home URL, JIRA username and Password
...
Open your Jira instance and copy your company Jira URL:
...
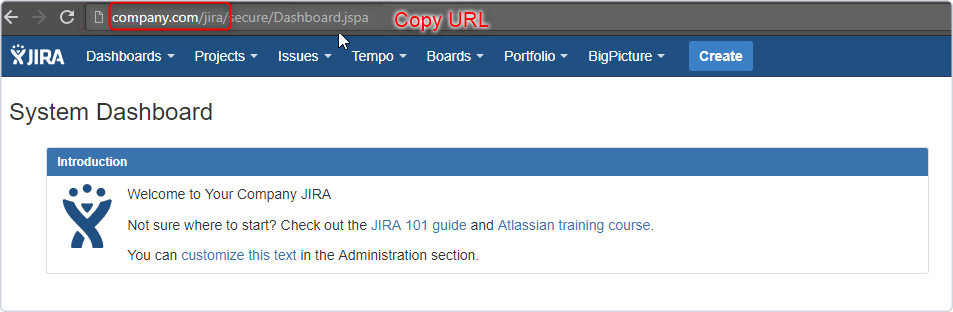 Image Added
Image Added...
Click on Profile icon, open Profile page:
...
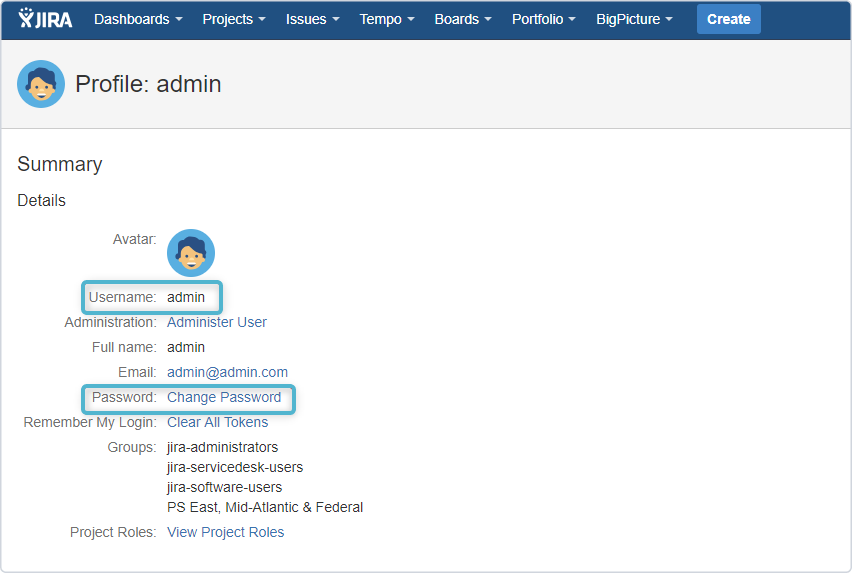 Image Added
Image Added4. On Step 2 of JIRA Integration Configuration setup select projects to be loaded from JIRA. Deselect the projects you do not want to be shown on ActivityTimeline Dashboard. Click Next
...
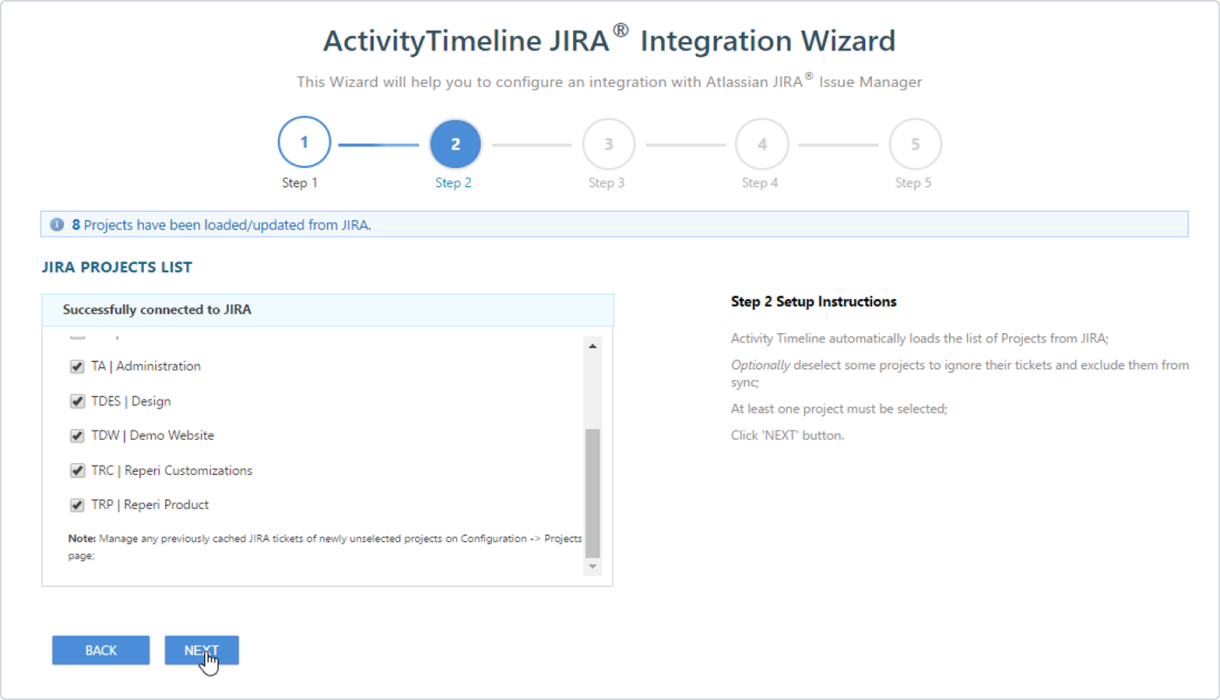 Image Added
Image AddedAbout Jira Projects
To check the Projects list in Jira open Jira, Open Jira Administration, click on Projects → Projects:
...
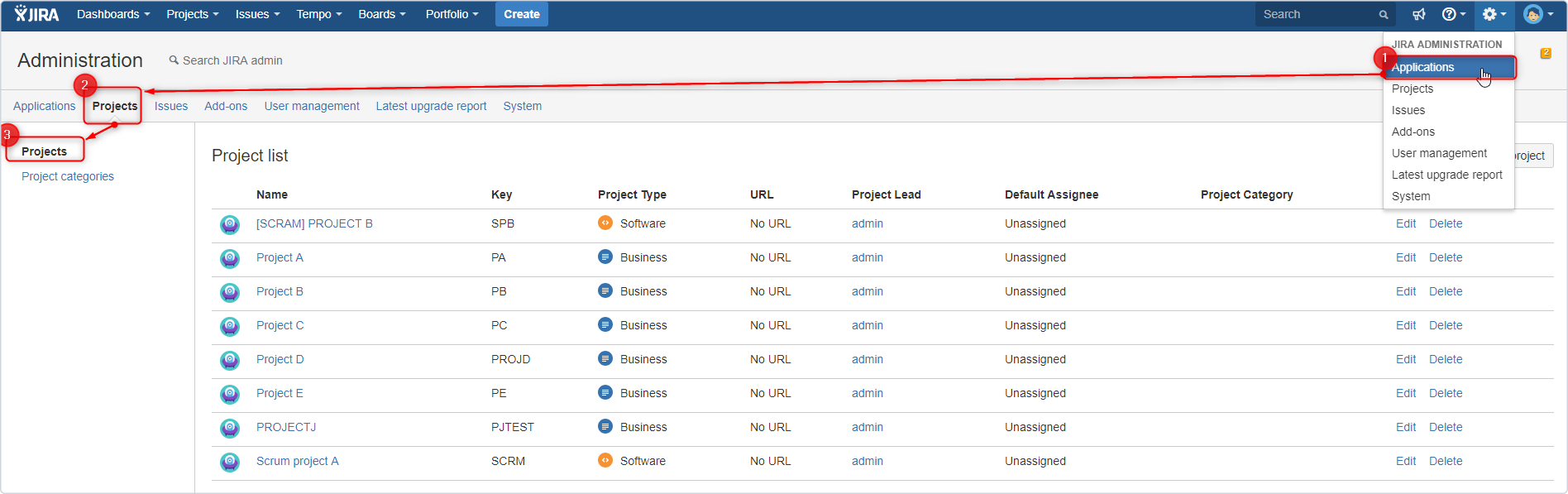 Image Added
Image Added...
5.
| Status | ||||
|---|---|---|---|---|
|
...
Users from Jira
...
Users from Jira Groups
...
Users from Tempo Teams
or let the system load users from default group.
Check "Create ActivityTimeline Teams from JIRA groups"
...
if you need to create additional group for loaded users → Press Next button.
(this step will only be available for admin users. If you selected ‘I am a regular JIRA user’ on the very first page, you will not be able to see the list of users loaded from JIRA)
...
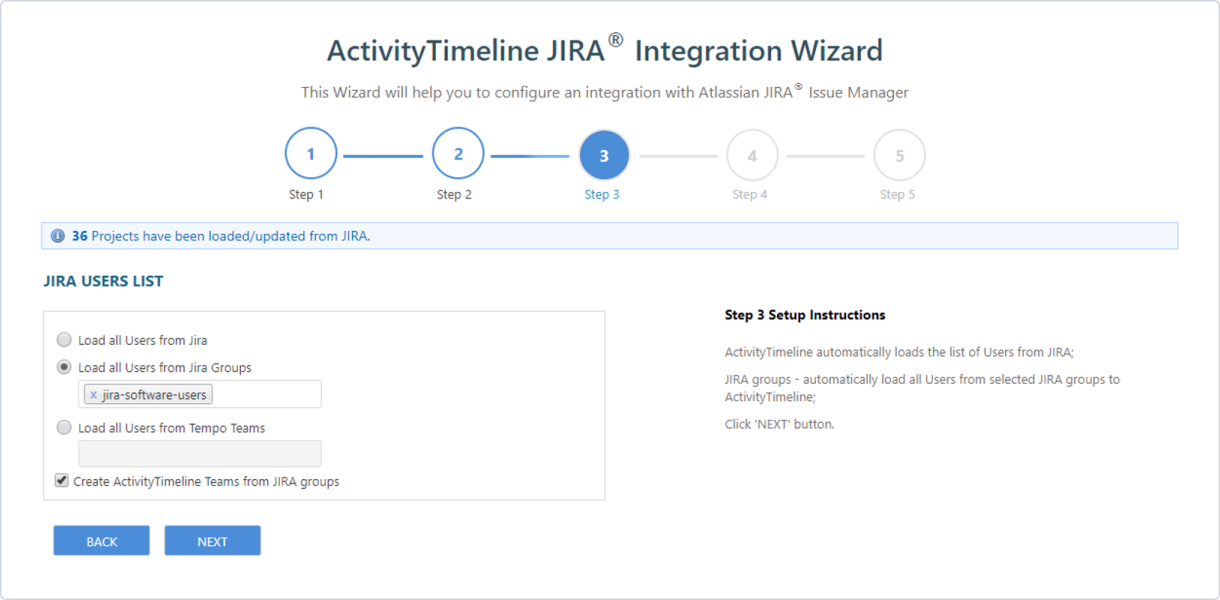 Image Added
Image Added| Status | ||||
|---|---|---|---|---|
|
...
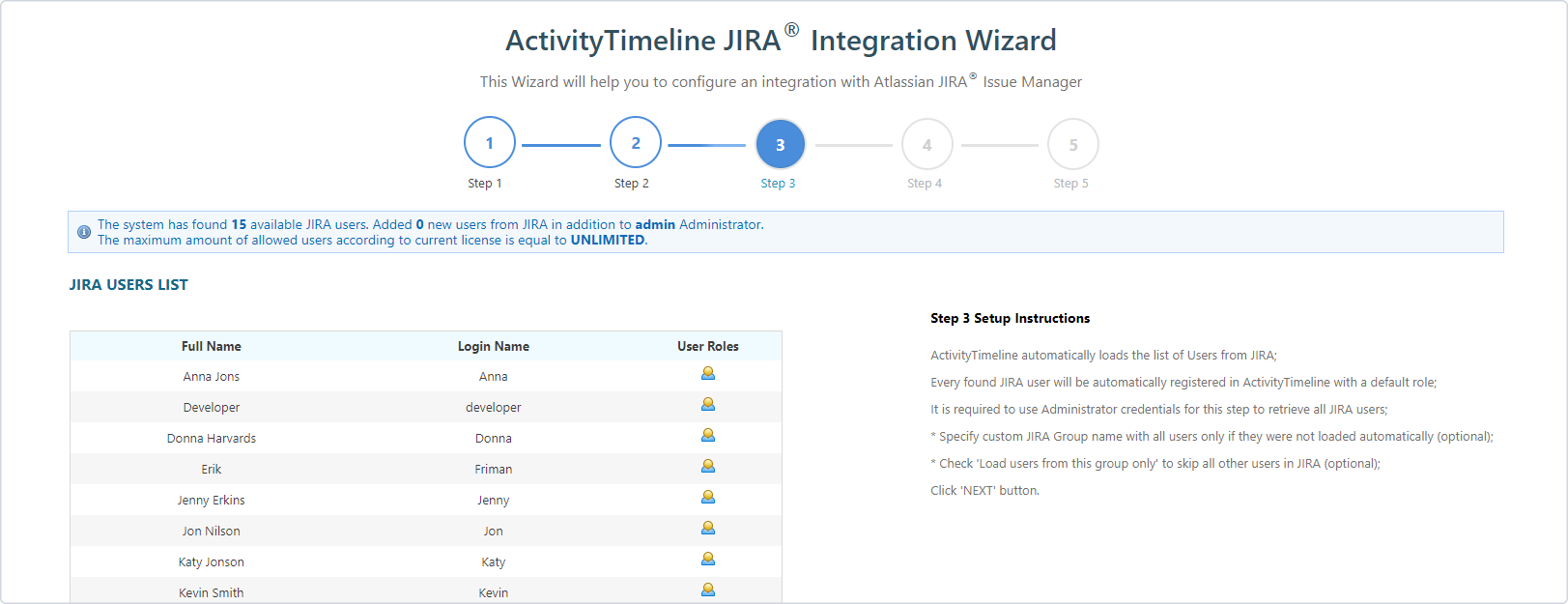 Image Added
Image AddedAdditionally, you can define custom JIRA group of users and select Load users from this group only and Create ActivityTimeline Teams from JIRA groups options. Click Next
...
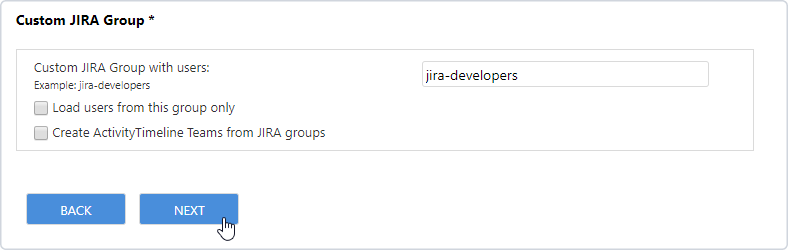 Image Added
Image AddedAbout Jira Groups
To check Jira Groups open Jira, open Jira Administration, click on User Management and click on Groups:
...
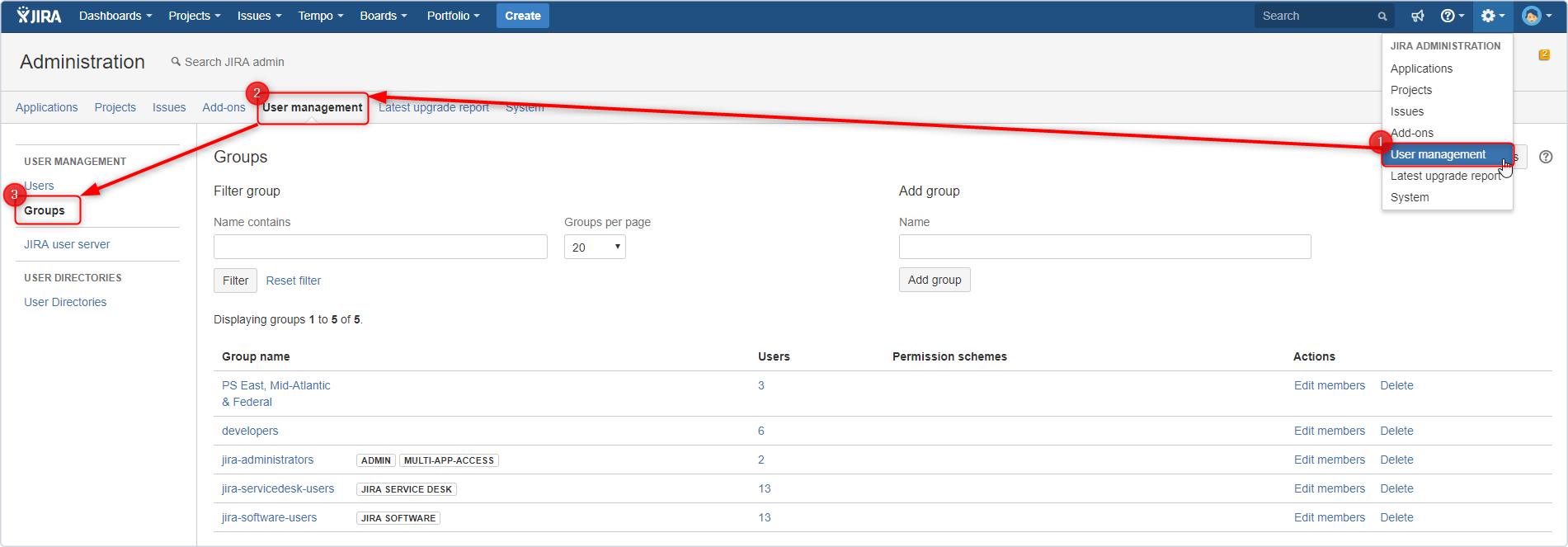 Image Added
Image Added...
6. On Step 4 specify custom Jira fields such as
Planned Start and Planned End Dates options; Assignee options in Timeline → Click Next
Skipping this step will make impossible to schedule the tasks. To set up this option again possible on JIRA Integration Configuration page.
How to setup custom fields in Jira: How to setup custom fields in JIRA
(this step will only be available for admin users. If you selected ‘I am a regular JIRA user’ on the very first page, you will not be able to see the list of users loaded from JIRA)
...
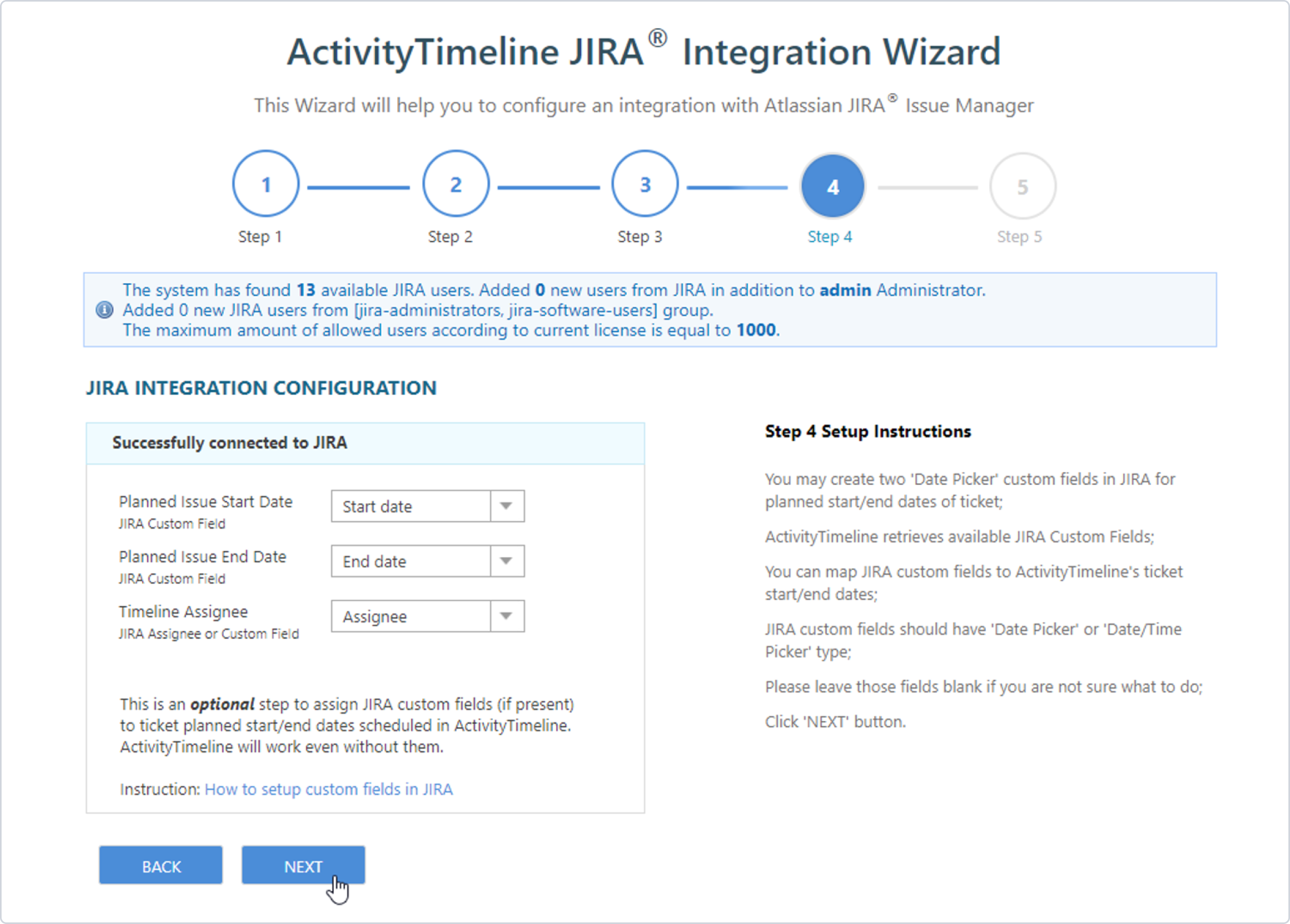 Image Added
Image Added| Tip |
|---|
...
Connection to JiraSet "None" or leave empty places in Planned Start Dates, Planned End Dates and Assignee fields to not synchronize changes from ActivityTimeline to Jira and vice versa, but keep changes in ActivityTimeline. |
...
7. On Step 5 run full synchronization of JIRA issues by pressing
Synchronize button. Once synchronization is completed, click Next
...
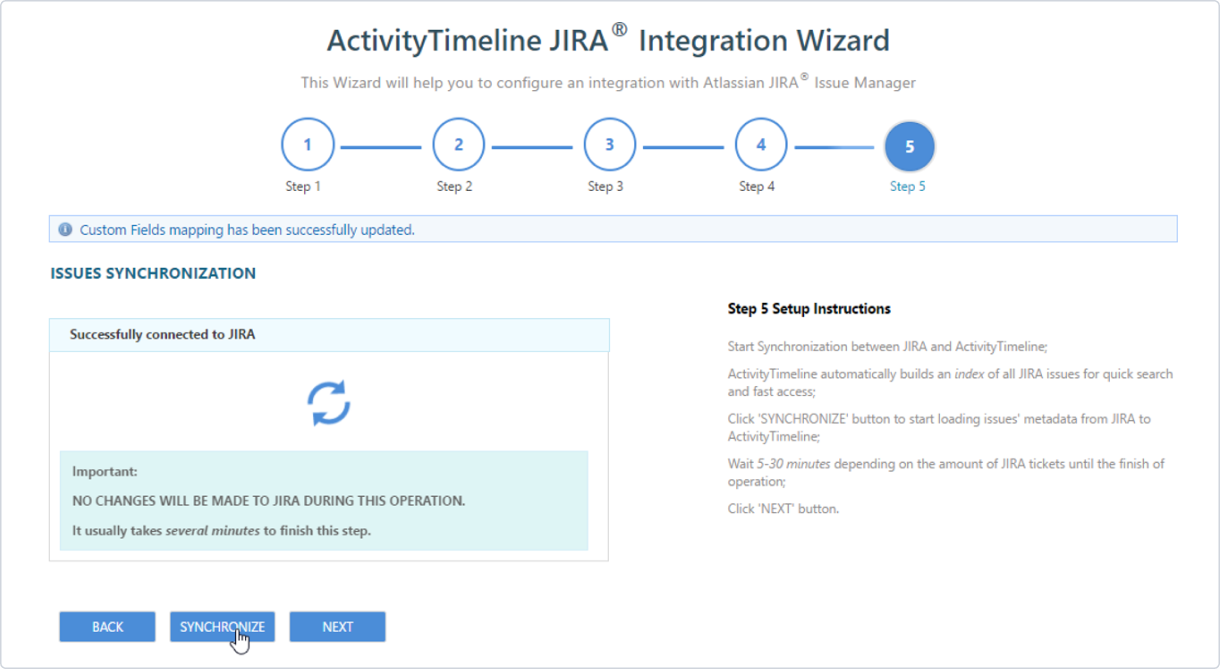 Image Added
Image Added
...
8. Congratulations! All steps of Setup Wizard are successfully passed. Press
Go to Dashboard button to navigate to ActivityTimeline Dashboard.
Setup for regular JIRA user
...
...
1. On the first page of Setup Wizard check
I am regular JIRA user and click Next.
...
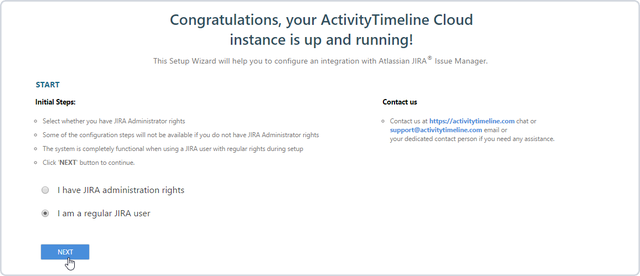 Image Added
Image Added...
2. Make sure you read License Setup pre-requirements and click
Next.
...
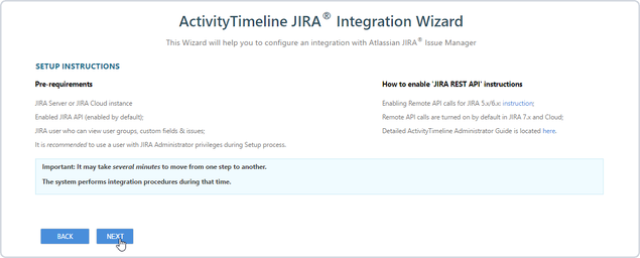 Image Added
Image Added...
3. On Step 1 of JIRA Integration Configuration setup specify
JIRA Home URL, JIRA username and Password, and Authentication option > click Next
...
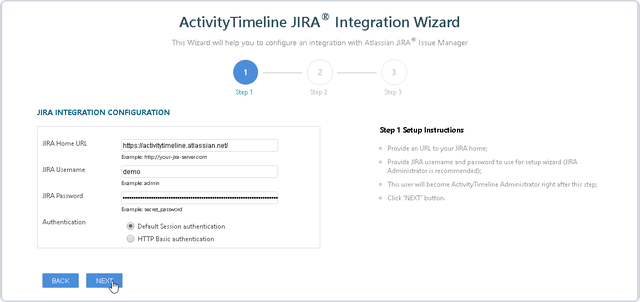 Image Added
Image Added...
4. On Step 2 of JIRA Integration Configuration setup select projects to be loaded from JIRA to ActivityTimeline. Deselect the projects you do not want to be loaded. Click Next
...
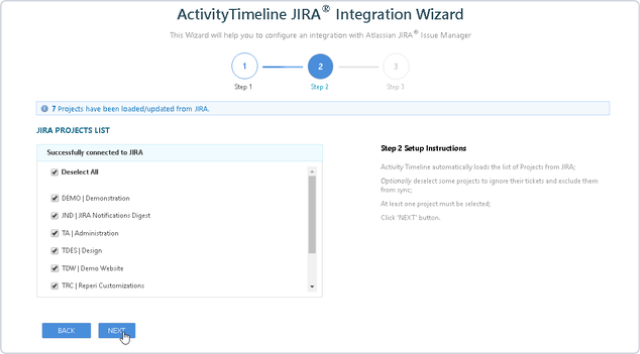 Image Added
Image Added...
5. On Step 3 run full synchronization of JIRA issues by pressing
Synchronize button. Once synchronization is completed, click Next:
...
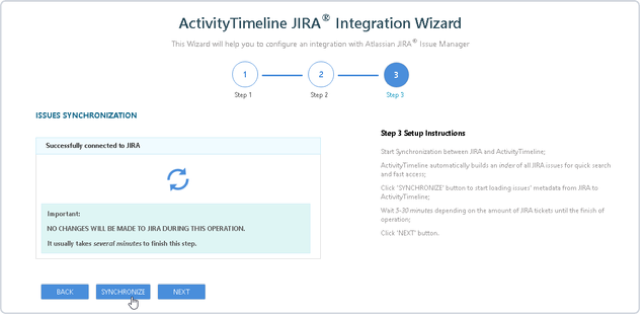 Image Added
Image Added...
6. Congratulations! All steps of Setup Wizard are successfully passed. Press Go to Dashboard button to navigate to ActivityTimeline Dashboard.
![]() Frequently Asked Question. Read more.
Frequently Asked Question. Read more.
📰 Helpful tips in our Blog.
📬 Questions? Contacts Us.
🤝 Contact details for Solution partners.
Search doсumentation
| Live Search | ||||
|---|---|---|---|---|
|