Versions Compared
Key
- This line was added.
- This line was removed.
- Formatting was changed.
...
In configuration tab administrator can define the settings of Timeline Panel.
Timeline Panel Settings page has two sections:
1. Timeline View
...
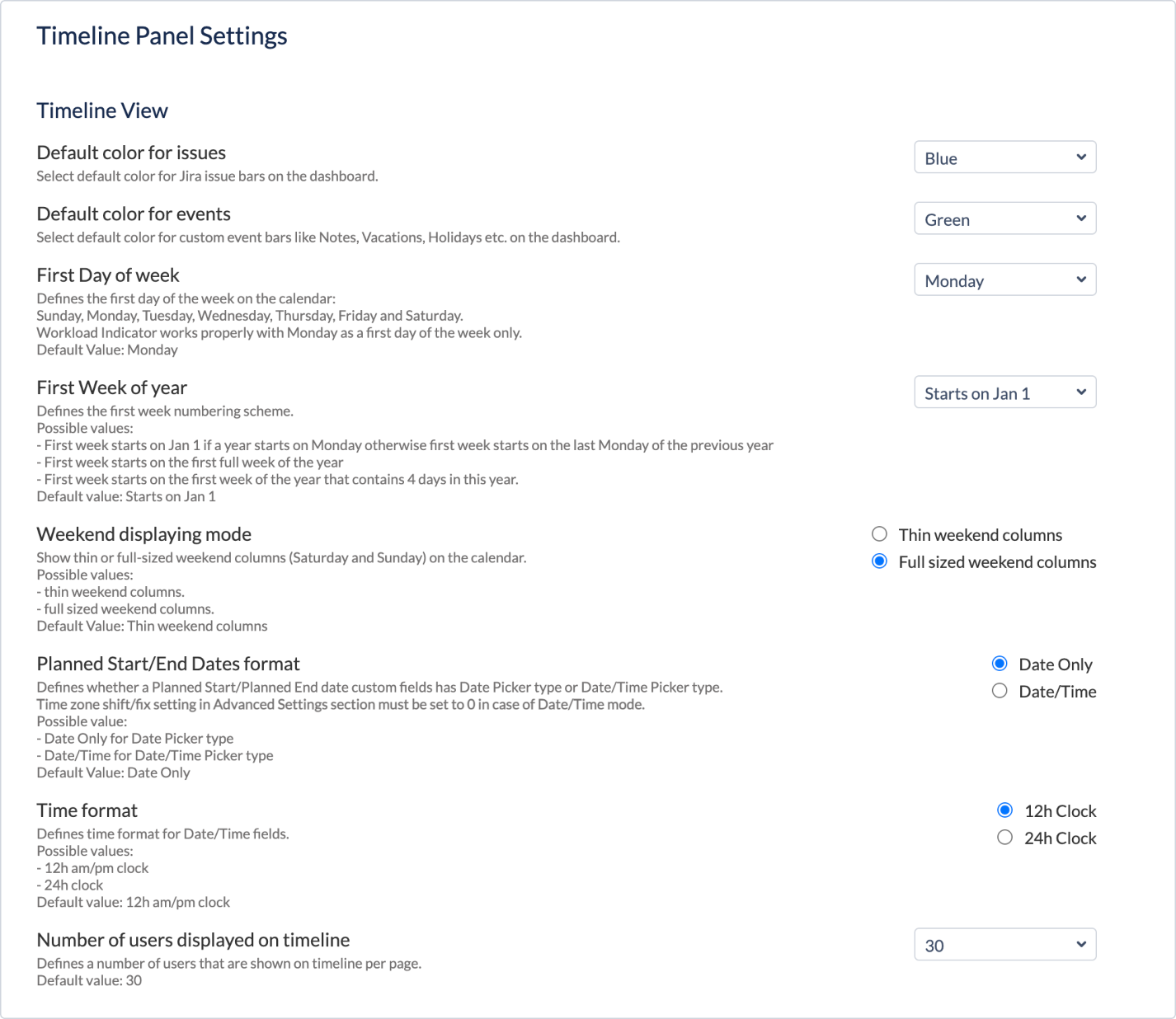 Image Added
Image Added2. Events
...
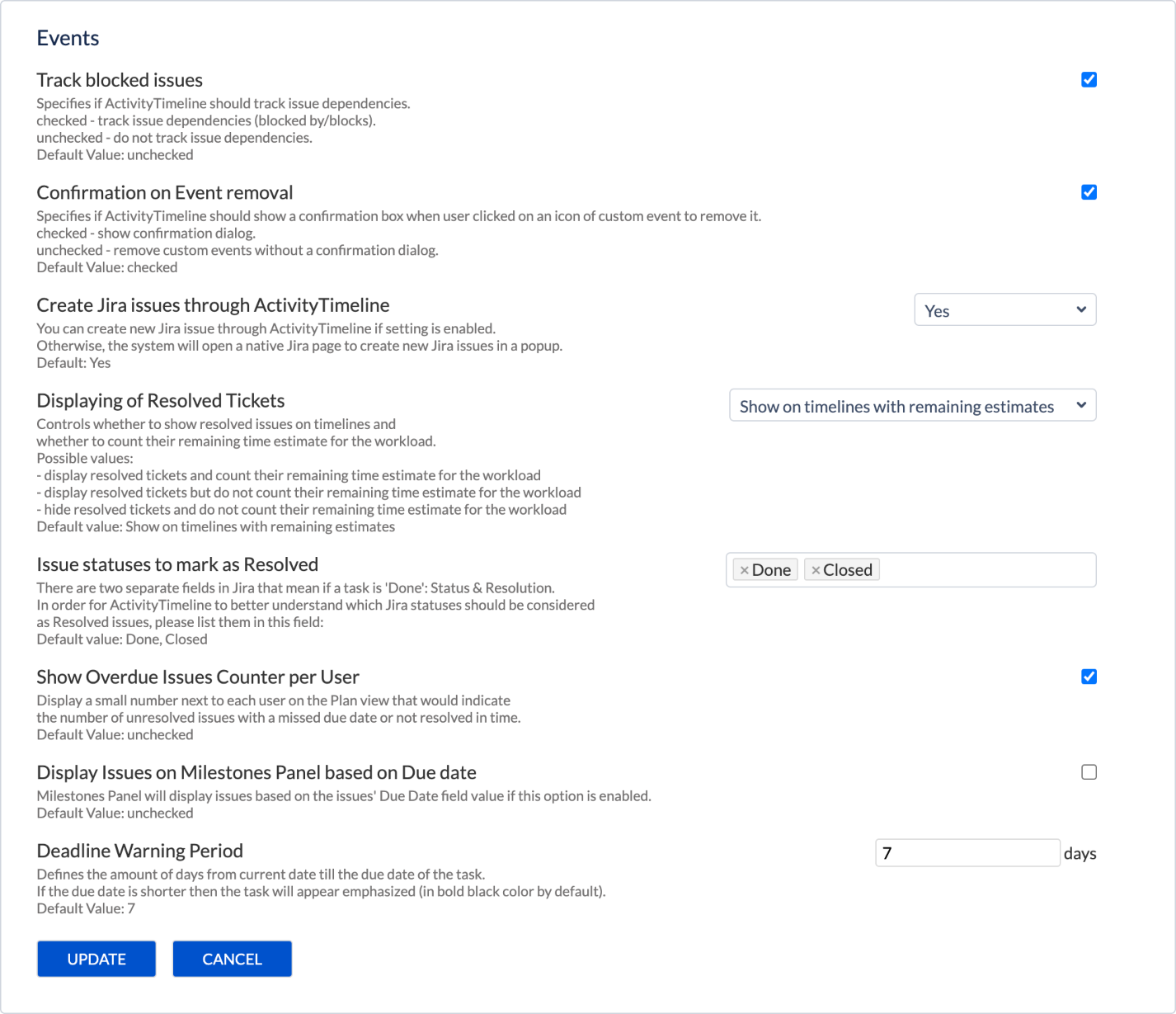 Image Added
Image AddedTimeline View
Reuse Agile Sprint period for start/end dates of its issues
If task does not have planned start/end dates, then the system will use Agile sprint's start/end dates as start/end dates of a task.
This will be applied to all tickets that belong to a sprint.Possible values: checked = turned on, unchecked = turned off
Default value = unchecked
It is required to perform Refresh of Agile Boards/Sprints and Full Issues Synchronization after turning this feature on.
| Info |
|---|
...
| icon | false |
|---|
...
If "Reuse Agile Sprint period for start/end dates of its issues" |
...
setting is turned on then the system works in the following way:
|
Default color for issues
Allows user to select default color for JIRA issue bars on the dashboard.
Possible values:
Blue
Red
Orange
Yellow
Green
Purple
Violet
Livid
Teal
Olive
Silver
Grey
Default Value: Blue
Default color for events
Allows user to select default color for custom event bars like Notes, Vacations, Holidays etc. on the dashboard.
Possible values:
Green
Red
Orange
Yellow
Blue
Purple
Violet
Livid
Teal
Olive
Silver
Grey
Default Value: Green
First Day of week
Defines the first day of the week on the calendar
Possible values = Sunday, Monday, Tuesday, Wednesday, Thursday, Friday, Saturday
Default value = Monday
Workload Indicator works properly with Monday as a first day of the week only.
First Week of year
Defines the first week numbering scheme.
Possible values:
Starts on Jan 1
First week starts on Jan 1 if a year starts on Monday otherwise first week starts on the last Monday of the previous year
First 4-day week
First week starts on the first week of the year that contains 4 days in this year.
First full week
First week starts on the first full week of the year
Default value: Starts on Jan 1
Weekend displaying mode
Show thin or full-sized weekend columns (Saturday and Sunday) on the calendar.
Possible values:
Thin weekend columns.
Full sized weekend columns.
Default Value: Thin weekend columns
Planned Start/End Dates format
Defines whether a Planned Start/Planned End date custom fields has Date Picker type or Date/Time Picker type.
Possible value:
Date Only
for Date Picker type
Date/Time
for Date/Time Picker type
Default Value: Date Only
Time zone shift/fix setting in Advanced Settings section must be set to 0 in case of Date/Time mode.
Default work day hours
...
Specifies default work hours of the day so when a new item is created.
...
Possible value of Start and End time that will be set to this dates:
Start Time: 00:00 to 23:00
End Time: 00:00 to 23:00
Default values: 9:00 to 18:00
Time format
Defines time format for Date/Time fields.
Possible values:
12h am/pm clock
24h clock
Default value: 12h am/pm clock
Open Issue Card mode
Defines how Issue Card is opened on the timelines.
Possible values:
On click
On mouse over
Default value: On Click
Events
Track blocked issues
Specifies if ActivityTimeline should track issue dependencies.
checked - track issue dependencies (blocked by/blocks).
unchecked - do not track issue dependencies.
Default Value: unchecked
Confirmation on Event removal
Specifies if ActivityTimeline should show a confirmation box when user clicked on an icon of custom event to remove it.
Possible values:
unchecked - remove custom events without a confirmation dialog
checked - show confirmation dialog.
Default Value: checked
Create Jira issues through ActivityTimeline
You can create new Jira issue through ActivityTimeline if setting is enabled.
Otherwise, the system will open a native Jira page to create new Jira issues in a popup.Default: Yes
Displaying of Resolved Tickets
Controls whether to show resolved issues on timelines
...
and whether to count their remaining time estimate for the workload.
Possible values:
display resolved tickets and count their remaining time estimate for the workload
display resolved tickets but do not count their remaining time estimate for the workload
hide resolved tickets and do not count their remaining time estimate for the workload
Default value: Show on timelines with remaining estimates
Deadline Warning Period
Defines the amount of days from current date till the due date of the task.
Default Value: 7 (days)
If the due date is shorter, then the task will appear emphasized (in bold black color by default).
![]() Frequently Asked Question. Read more.
Frequently Asked Question. Read more.
📰 Helpful tips in our Blog.
📬 Questions? Contacts Us.
🤝 Contact details for Solution partners.
Search doсumentation
| Live Search | ||||
|---|---|---|---|---|
|