Versions Compared
| Version | Old Version 31 | New Version Current |
|---|---|---|
| Changes made by | ||
| Saved on |
Key
- This line was added.
- This line was removed.
- Formatting was changed.
...
ActivityTimeline administrator can configure and manage users that have access to ActivityTimeline.
Main features on Users page:
...
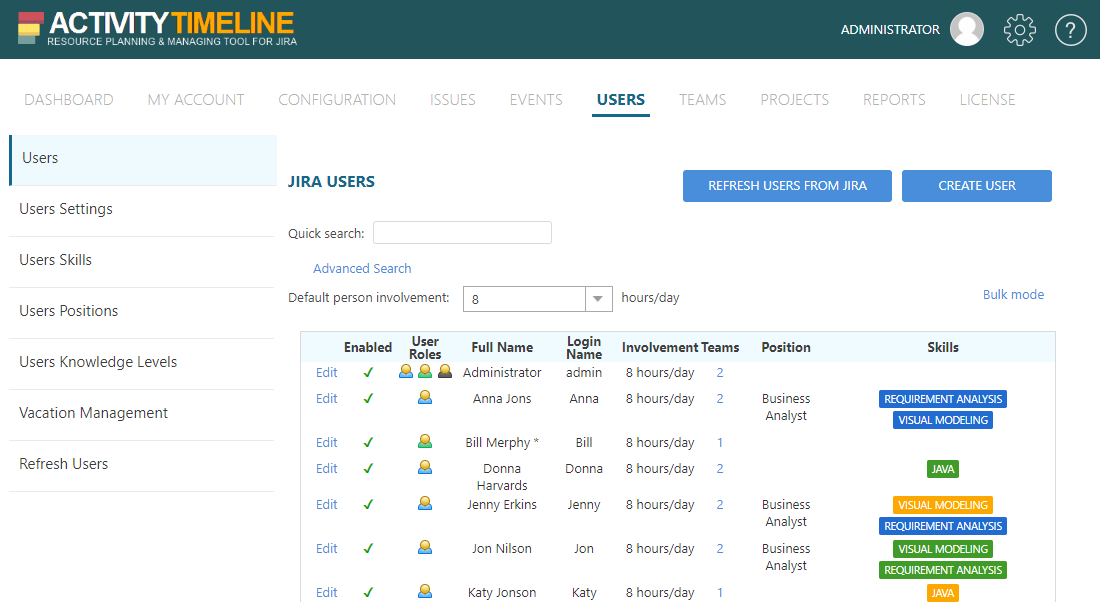 Image Removed
Image Removed
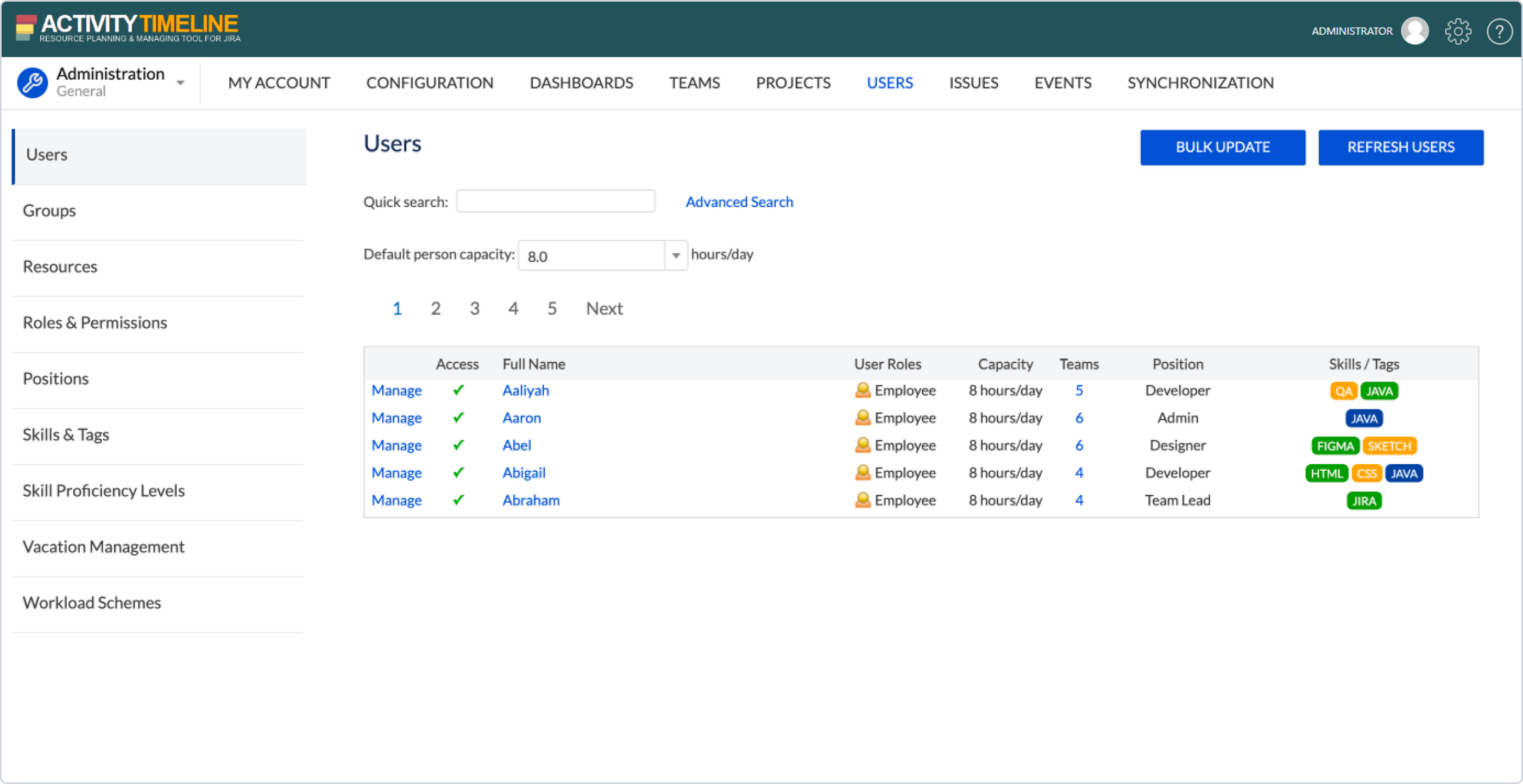 Image Added
Image AddedJira Users list
In order to view or manage the users, follow the steps:
Click Configuration icon on the toolbar
Switch to Users tab.
→ Jira Users page opens.
In Users page admin can change Default Person Involvement (default value = 8 hours). Once the new value is set and the changes are saved, workload indicator on the dashboard will be updated.
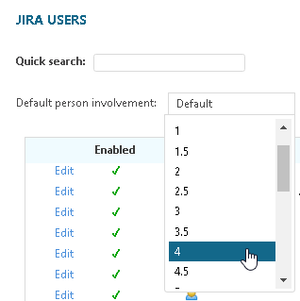 Image Removed
Image Removed
...
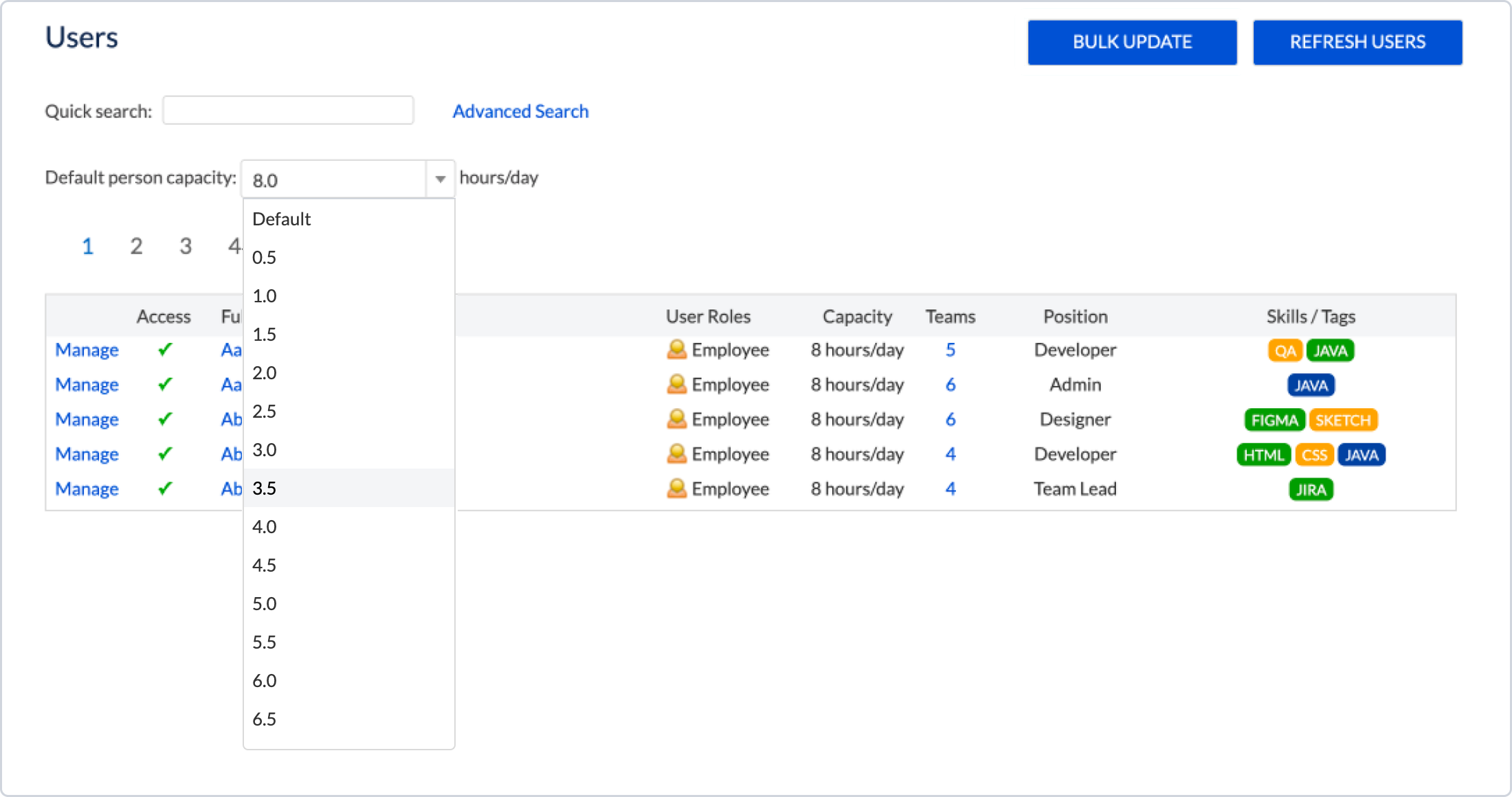 Image Added
Image AddedCreate Non-Jira User
In order to add non-Jira user press Create User button:
 Image Modified
Image Modified
In the opened Create Person page specify username, full name, email, position, skills, and role. Decide if the user will be enabled and press Create:
...
| Note |
|---|
New non-Jira user is marked with * sign next to the Full Name. Label 'Local User' appears next to the Enabled value in Show User page. |
...
Create / Edit User
...
Create / Edit User
...
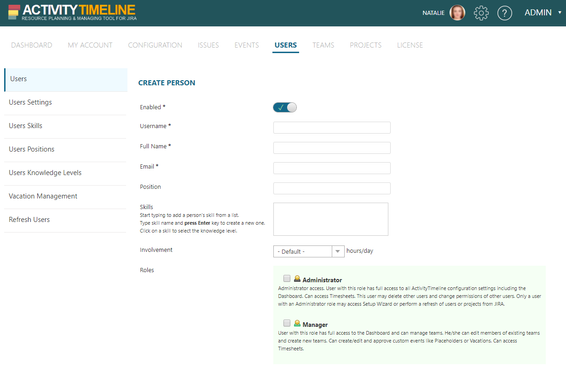 Image Added
Image AddedIn Create / Edit Persondialog ActivityTimeline administrator can specify a set of User characteristics and configuration options:
1.Enabled or Disabled
if the user is enabled or disabled:
| Note |
|---|
Disabled Users will not be able to access dashboard. So if Enabled option is turned off, the user will not be able to access timeline dashboard while logging in with his/her Jiracredentials. |
...
2.
...
Username and Password
This is available for administrator user only. The regular user will not be able to change the username and password.
Once username and password are changed for a user and the changes are saved, the system will automatically update the password if a user logs into the ActivityTimeline.
Old passwords and new passwords updated in Jira are sent at a time when a user logs into ActivityTimeline. The source is checked and updated automatically, and hence the user does not need to do the same thing in two systems.
...
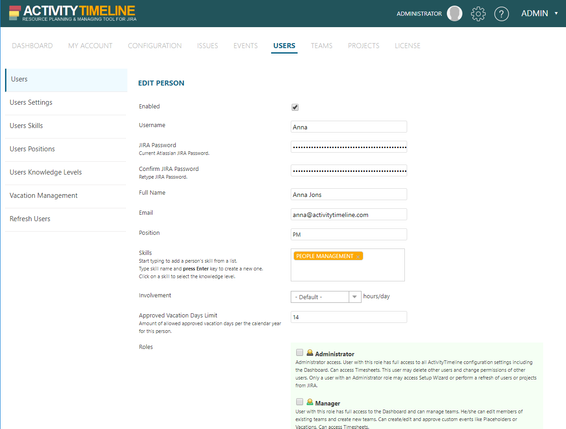 Image Added
Image Added
...
3. Full Name and Email
User full name and email address are inherited from Jira, but can also be changed by ActivityTimeline administrator in Edit Person dialog.
...
...
4. User Positions
Admin can change a position of a user that he/she is going to hold by selecting it from the drop-down list
New positions can be added or the existing positions modified in Positions page
More about skills and levels read in Positionspage
If a manager has a team of developers, QAs, product owner, scrum master, project manager etc., he/she will have to first add them to the positions list.
To create a new position specify a Position Title (Description is optional). Or create new position previously on Positions page.
...
5. User Skills
Admin can add new skills or change the set of skills for a specific user
to add a new skill from existing list of skills, start typing in a Skills blank field and select the available skill from the menu
to create a new skill, type it in a Skills blank field and hit Enter
click on a skill to select knowledge level
More about skills and levels read in Skills page
...
6. Approved Vacation Days Limit
Admin can set approved vacation days limit for every user individually. Amount of allowed approved vacation days per the calendar year for this person.
Default setting can be customized in Vacation Management (Legacy Edition) tab
...
...
7. Person Involvement
Standard
...
Involvement
default value for all users = 8 hours
Admin can modify the default involvement based on a contract
this is especially useful for part-time workers whose involvement might be 4 hours/day or even less
The person will be grayed out meaning he/she is a part-time worker or he/she works more than default involvement
For larger involvements (>12h)
...
select Custom
...
from the dropdown and enter your custom value:
...
...
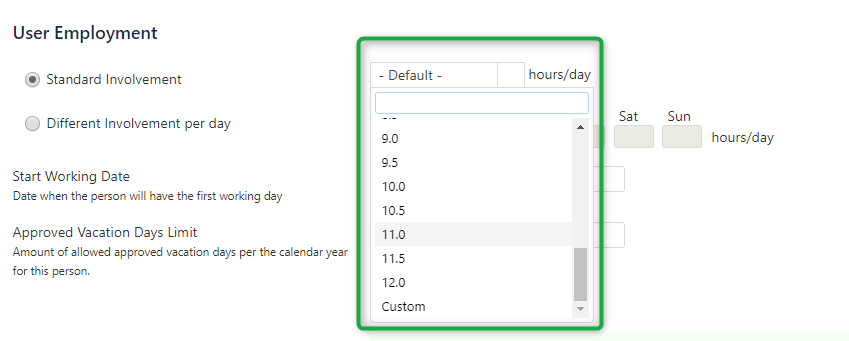 Image Removed
Image Removed
Different Involvement per day
Admin can set involvement per day based on a contract
the number of working hours per day and non-working days can be selected independently of any default values:
 Image Removed
Image Removed
...
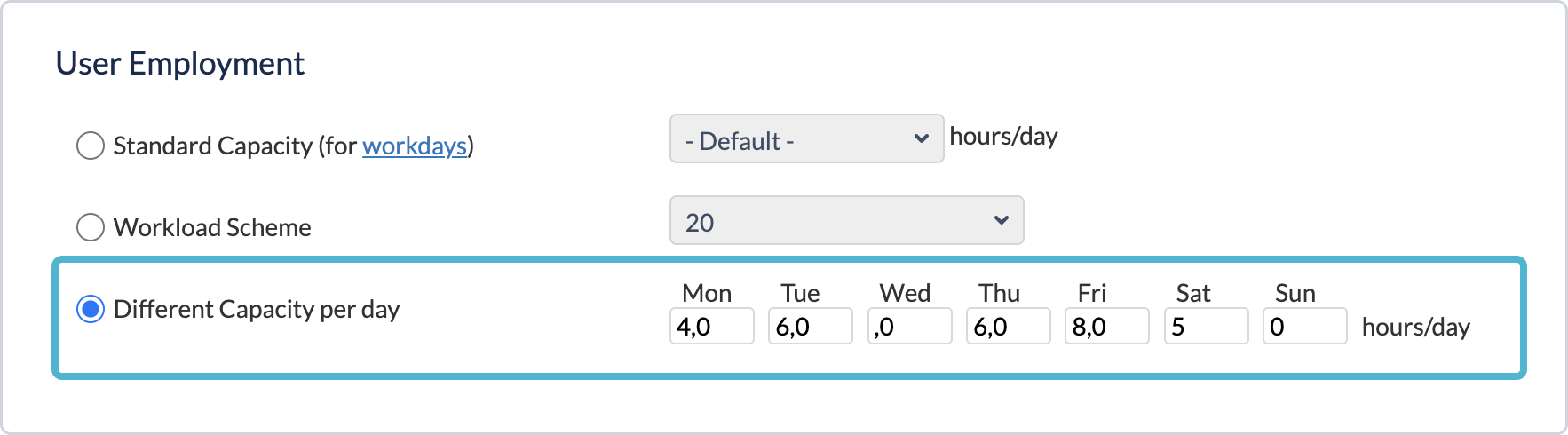 Image Added
Image AddedRoles
Admin can define or change user roles in Edit Person page
More about available user roles read in User Roles page
...
Bulk Users Edit
There is also a possibility to do a Bulk Mode update: change a bunch of configuration options and properties for a set of users all at once.
To bulk update multiple users follow the steps:
Click Bulk Mode link to reveal Bulk edit mode dialog
Select the users you would like to be updated in the users table
Specify the desired action:
Remove selected users from ActivityTimeline but keep in Jira
Change access to the dashboard of selected users
check to enable access
uncheck to disable access
Change involvement of selected users
Add/remove roles of selected users
When ready, press Bulk mode button
...
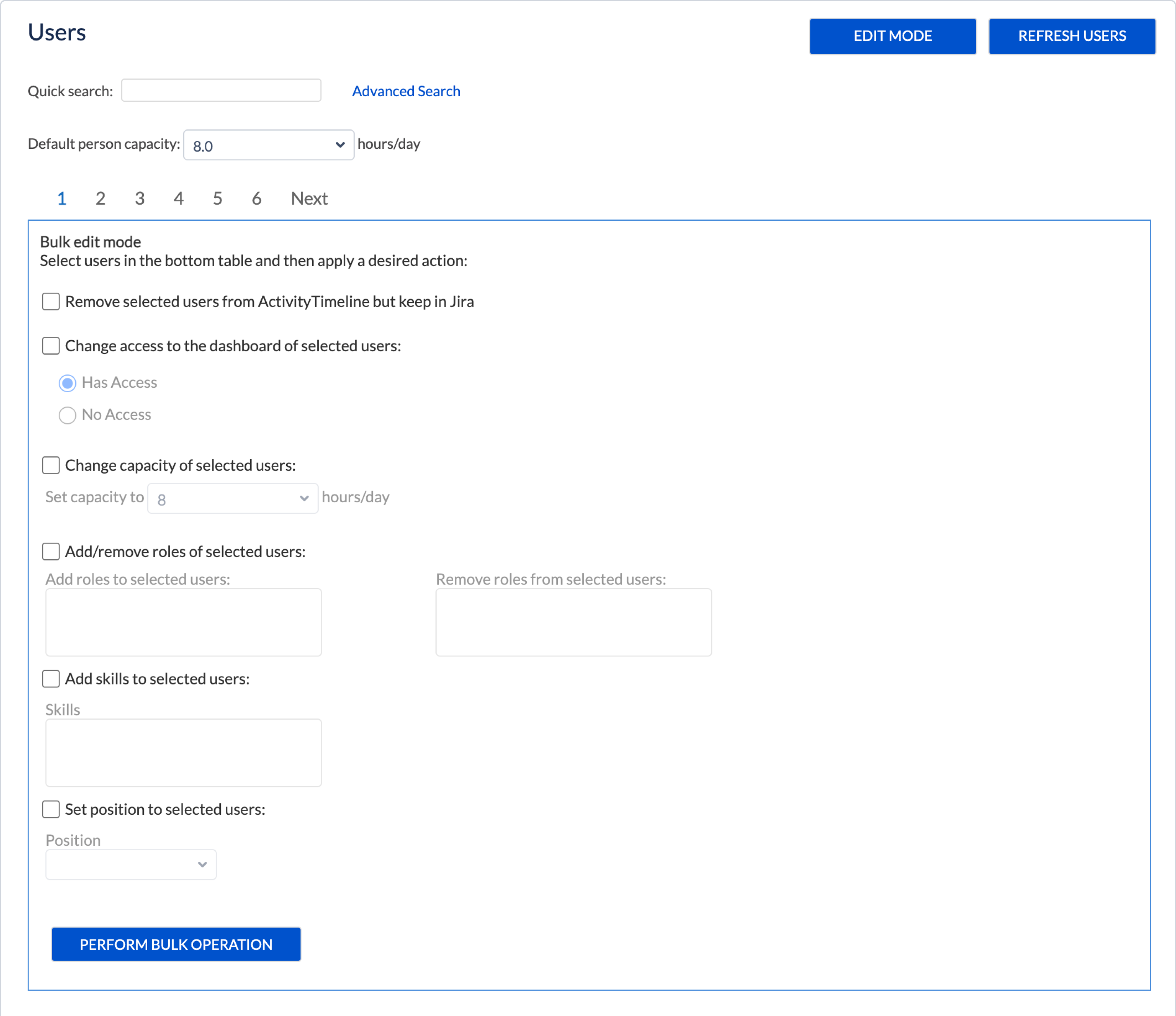 Image Added
Image Added
Delete User
In order to remove the user from ActivityTimeline follow the steps:
Go to Configuration
...
→ Users tab
...
→ Users page
...
→ Edit user.
In Edit Person page press Delete from ActivityTimeline button.
→ The user will no longer appear in ActivityTimeline users list and on Dashboard timelines.
| Note |
|---|
The user will be removed from ActivityTimeline, but will still stay active in Jira. |
View User's Team
To view in which Team user is, click on number in Teams column. On Team page you will find the list of teams that user belongs to.
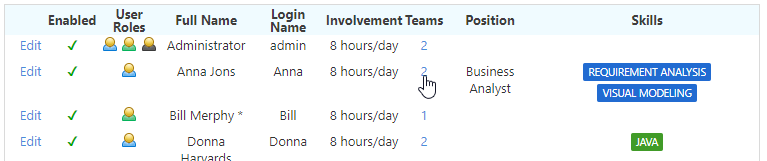 Image Removed
Image Removed
...
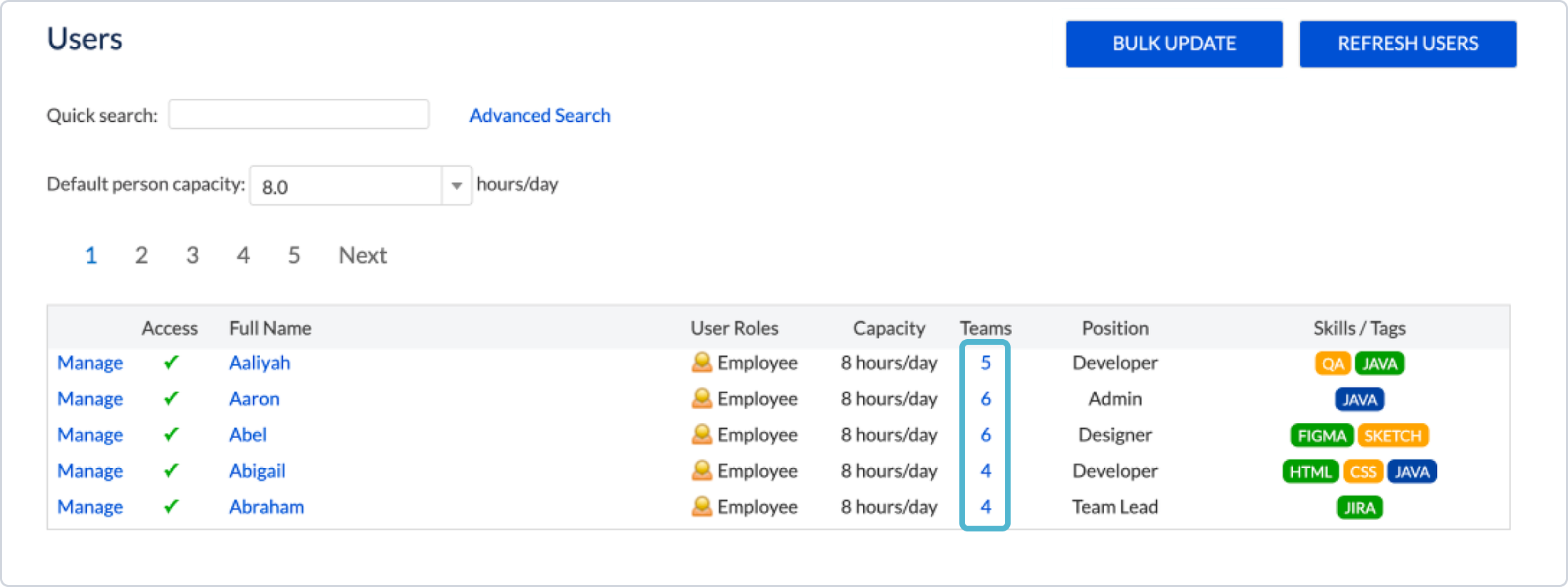 Image Added
Image AddedRefresh Users from Jira
The system allows to refresh users from Jira, Jira Groups and Tempo Teams.
To refresh the list of ActivityTimeline users click on "Refresh Users" button. The system redirects you to Refresh Userspage.
Positions of users will be loaded from Tempo Timesheets as well (if the position is specified).
...
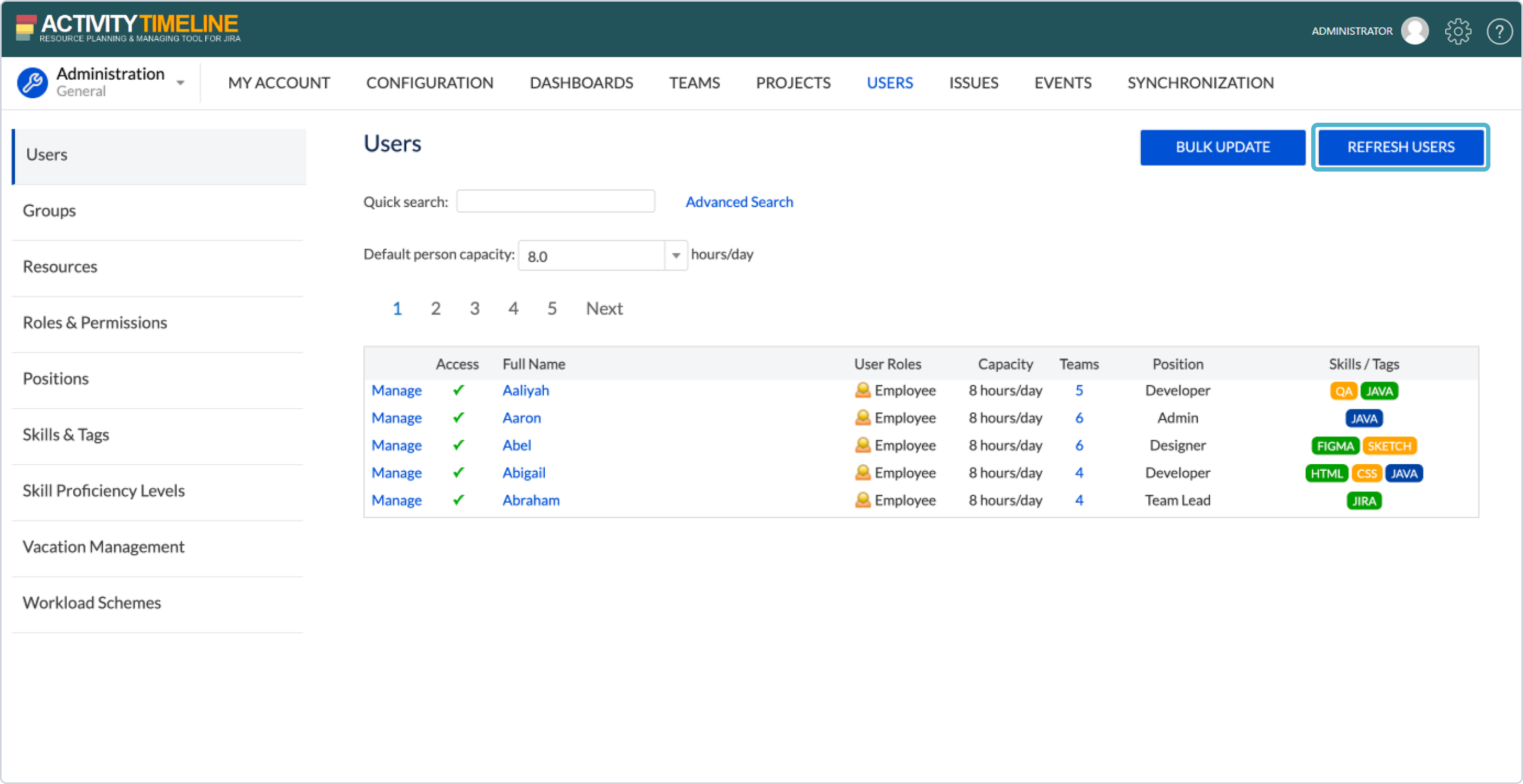 Image Added
Image AddedTo read more go to Refresh Users page.
![]() Frequently Asked Question. Read more.
Frequently Asked Question. Read more.
📰 Helpful tips in our Blog.
📬 Questions? Contacts Us.
🤝 Contact details for Solution partners.
Search doсumentation
| Live Search | ||||
|---|---|---|---|---|
|