This page contains the procedure of ActivityTimeline Server upgrade.
Before the upgradeCheck that your license maintenance period is not expired. The new version will require a license renewal if it is expired. Contact support at activitytimeline.com if you are not sure. |
Steps to upgrade:
Download new ActivityTimeline Installation package from Check Updates page (or from a link at your ActivityTimeline Dashboard → Configuration → Check for updates page)
Stop ActivityTimeline application;
Backup <INSTALL_PATH>/activitytimeline/bin/atdb folder and <INSTALL_PATH>/activitytimeline/webapps/ROOT/WEB-INF/classes/configuration.properties file
Rename current installation directory to <INSTALL_PATH>/activitytimeline-old-version;
Unpack new version of ActivityTimeline from the downloaded archive into <INSTALL_PATH> folder;
Copy previously backed up atdb folder and configuration.properties file into corresponding folders of upgraded ActivityTimeline application;
Start upgraded ActivityTimeline application (startup folder location should remain the same);
Perform Full Synchronization at AT Configuration → Synchronization → Refresh Issues page if you upgraded from an earlier than v4.0 version of the add-on (screen shot below).
Note 1: The location of atdb folder is different when running ActivityTimeline as a Windows service. It is located in Windows system directory: <WINDOWS_DIR>\System32\atdb or <WINDOWS_DIR>\System32\SysWOW64\atdb |
Note 2: You would need to re-install ActivityTimeline Windows Service if upgraded from an earlier than v4.0 version of the add-on. |
Note 3: Do not install ActivityTimeline into a folder or path that contains spaces. |
Important: ActivityTimeline has few infrastructure changes between v7.2.x and v7.3.0:
|
Full Issues Synchronization at Dashboard → Configuration → Synchronization → Refresh Issues page:
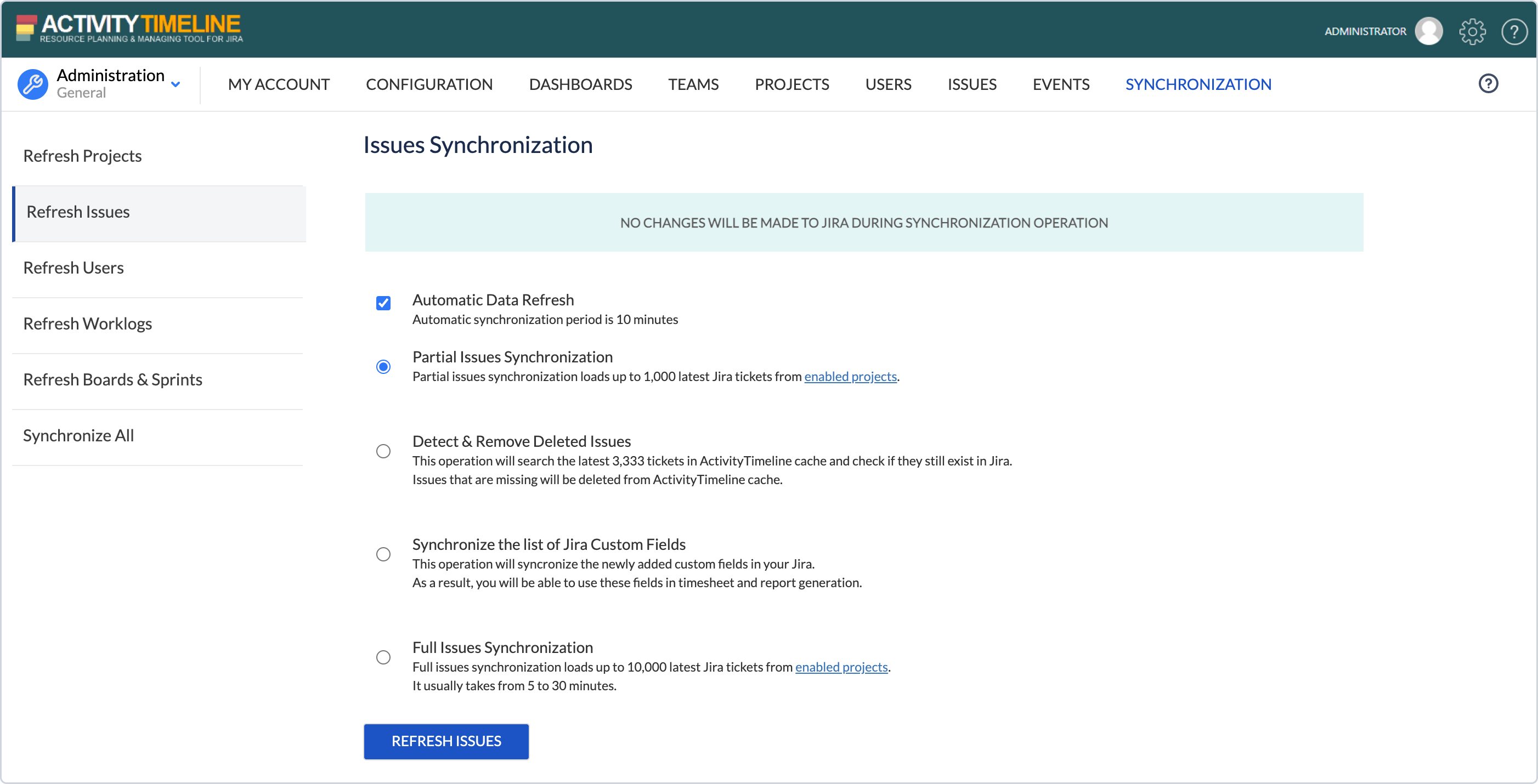
![]() Frequently Asked Question. Read more.
Frequently Asked Question. Read more.
![]() Helpful tips in our Blog.
Helpful tips in our Blog.
![]() Questions? Contacts Us.
Questions? Contacts Us.
![]() Contact details for Solution partners.
Contact details for Solution partners.
Search doсumentation