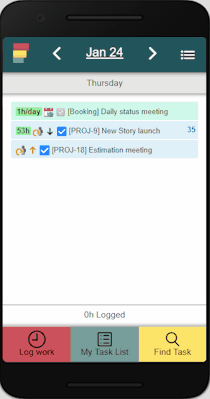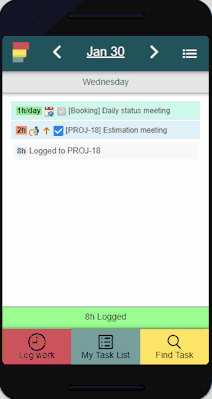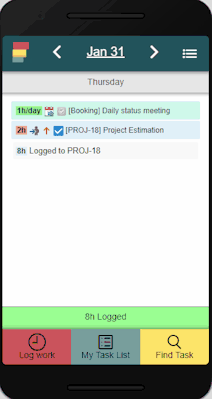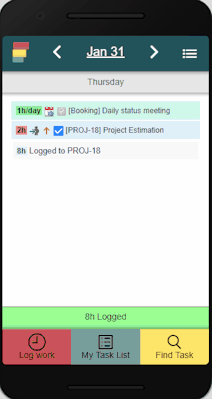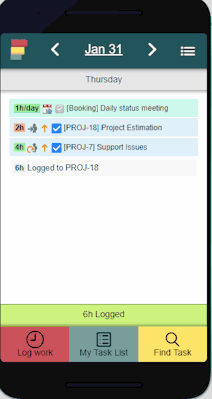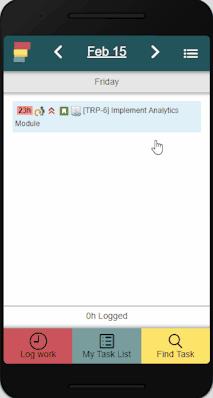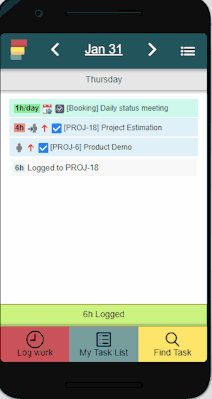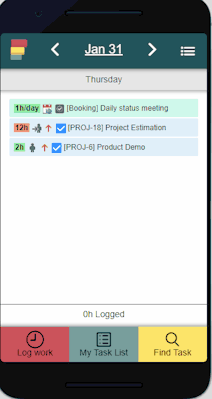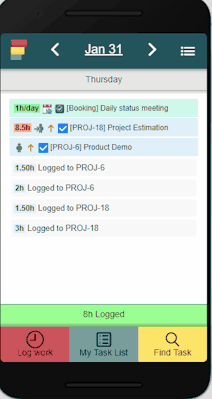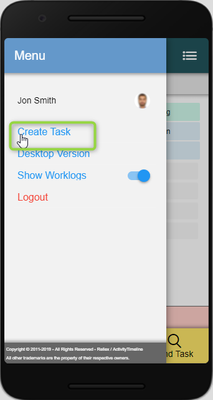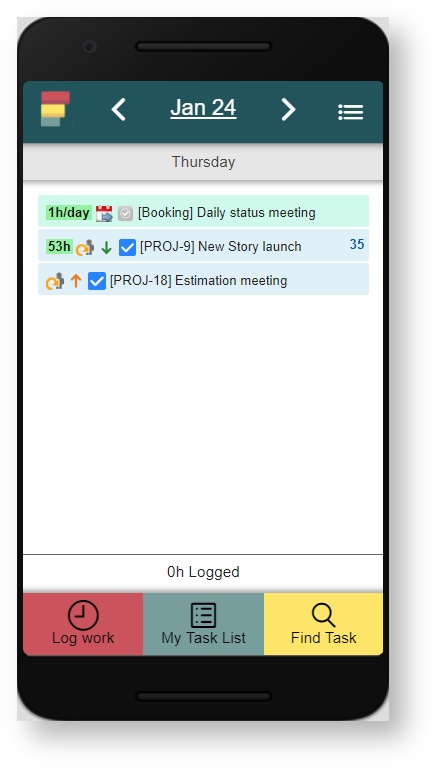ActivityTimeline Mobile vervion
ActivityTimeline Mobile app
ActivityTimeline Mobile app is an easy and accessible on-the-go app.
The main features in the application:
- Access to your daily tasks list
- Manage Jira tickets
- Track time and Log work at any time
- Additional options
Access to your daily tasks list
From the main page possible to track your daily tasks scheduled on you and manage them.
Calendar
Menu
My Task List
Manage Jira tickets
To manage Jira tickets and events possible by opened them from the main page, by choosing in My Task List or finding on Find Task page.
Find Task
Schedule/unschedule Jira tickets or event
Update your status
Estimate your tasks
Track time and Log work at any time
ActivityTimeline Mobile app allows easily log work to the Jira tickets.
Log Work and manage logged hours
See your progress on a daily basis
Additional options
Create Task
See more details of the task
From the main page, you have easy access to any task by choosing any day in a calendar or use back and forward arrows to swipe between days.
Click on an ActivityTimeline logo to back on current day.
To navigate to the Menu tap on the hamburger icon on the top left corner.
From a menu possible to carry out the steps below:
- Create Task - the link will navigate you to the Jira app to create new task form;
- Desktop Version - the link refers you to a desktop version. To back to Mobile version add /m to the URL;
- Show Worklogs - switch the toggle to show/hide worklogs on a screen;
- Logout - logout from the ActivityTimeline system.
By clicking on "My Task List" button on the central button all your Task List will be displayed in one place:
- Scheduled Issues
- Not Yet Scheduled Issues
You can open on any ticket by one tap.
Search for any task in your Jira you have access to.
Click "Find Task" button and start typing in the search field.
You will see a ready-made task list on a page: already scheduled tasks on you.
In an open Jira ticket or event possible to change the start and end dates, schedule or unschedule task, set due date.
- Schedule task: just set Start and End Dates or update them to reschedule the other dates;
- Unschedule task: delete Start and End Dates of the issue;
- Set Due date: just specify the deadline date.
Change your Issue status on the way.
Open the Jira issue from the main page, by choosing in My Task List or finding on Find Task page.
Click on the Issue status and choose the next status from the workflow.
Open the Jira issue and determine the number of hours be spent on.
Add, edit or delete original and remaining estimate in any task.
To delete the estimate: set "0" in a field or clear the field and tap Save.
Worklogs can be created in any open Jira issue (on the current day or any past days) or on the Log work page.
To edit logged work: tap on a logged work ticket and edit date, hours or description.
Quick tracking of the logged time day by day.
You will see total logged hours per day at the bottom of a page on each day.
To create a Jira issue tap on hamburger icon, tap on Create Task link.
The application redirects you to "Create issue" page in Jira app (if installed) or in your mobile browser.
To see, edit and manage more parameters in Jira issue tap on the needed issue, then tap on the Open button.