Versions Compared
Key
- This line was added.
- This line was removed.
- Formatting was changed.
One can easily navigate through the dashboard by:
Clicking on a timeline header → the system will jump through the scopes:
Through the navigation bar at the top that allows navigating from weeks, days, or months
Click on the Next Day icon to switch focus to the following day
 Image Removed
Image Removed Image Added
Image AddedClick Next Week and switch to the following week and further on
 Image Removed
Image Removed Image Added
Image AddedClick Today to move to the current week.
 Image Removed
Image Removed Image Added
Image Added
Click on Arrow down ↓ on the Dashboard toolbar calendar is opened. Select a different week to jump to:
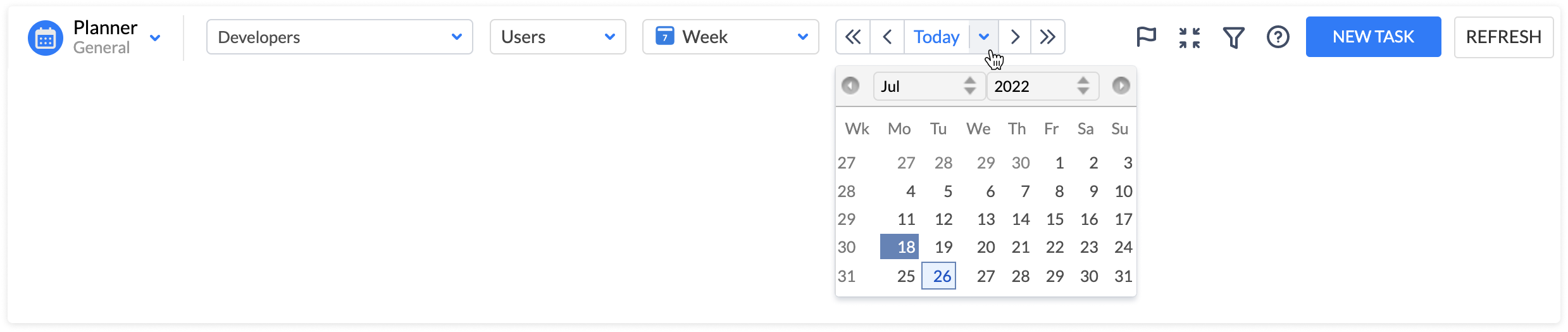 Image Removed
Image Removed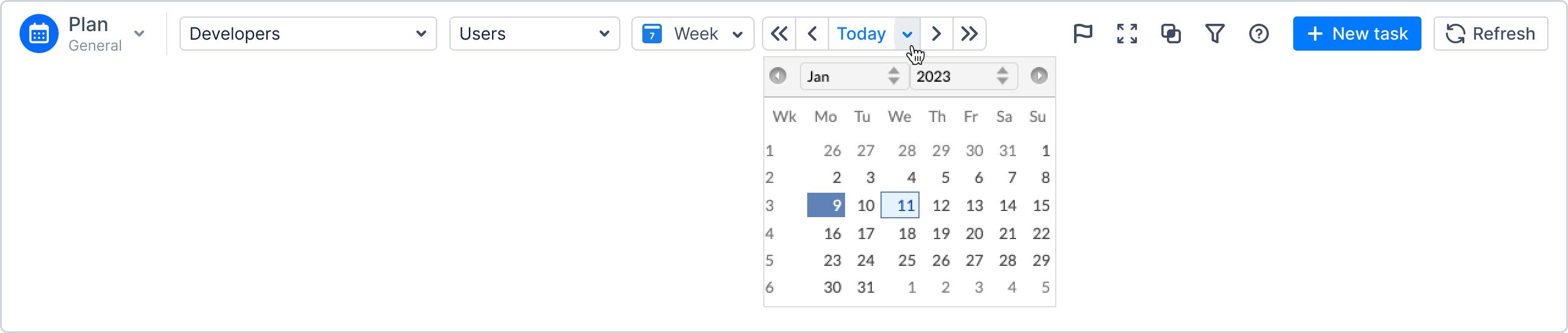 Image Added
Image Added
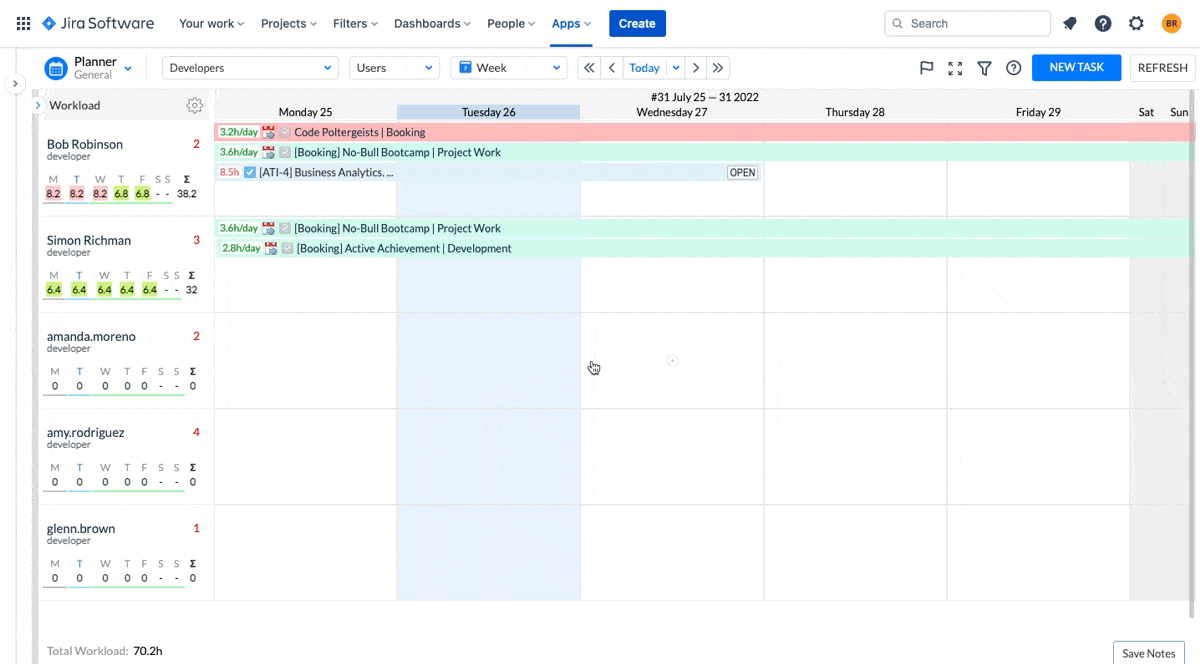
Available Scopes
By default, the user can see the timeline of the selected team for the current week (Weekly scope is the default one).
To change the scope simply click on the scope icon and select any of the available scopes:
Fixed Period:
Week
Two Weeks
Users' timelines render in 14-day scope (starting from the current week)
Workload indicator shows workload for all days and the sum of hours for the whole period
Month - Daily
Timelines render from 1st till the last day of the current month
All timeline cells are thin. Workload indicator renders thin
Full view is available when mousing over workload indicator
Month - Weekly
All weeks of the current month render
If 1st week starts in the previous month, or the last week ends in the next month, those weeks are also included
Workload indicator shows the sum of hours for each week and the sum for the whole period
Two Months
All weeks of the current month and the following month render
Workload indicator shows the sum of hours for each week and the sum for the whole period
Quarter
All weeks of 3 months render starting from the current week
Workload indicator renders thin. Full view is available when mousing over workload indicator
Half a Year
Calendar view changes to 6-month view
Each timeline column = 1 month
Workload indicator periods change from the week # tag to the name of the month
Workload indicator shows the sum of hours for each month and the sum of the whole period
Year
Calendar view changes to 12 months of the current year view
Each timeline column = 1 month
Workload indicator renders thin
Full view is available when mousing over workload indicator
Three Years
Three Years Quarterly
Scrollable Period:
Month - Daily Scroll
Timelines render from 1st till the last day of the current month
All timeline cells are thick (except for the weekend)
To see the whole month view use a horizontal scrollbar at the bottom of the timeline panel
The whole month is accessible when scrolling. All cells (working days) remain thick
Workload indicator renders thin
Full view is available when mousing over workload indicatoк
Quarter Weekly Scroll
Expanded(Compact) View
When Expanded (Compact) View is switched on, Issues panel is stretched. All timeline rows become thinner. The calendar scope remains the same as selected before.
![]() Frequently Asked Question. Read more.
Frequently Asked Question. Read more.
📰 Helpful tips in our Blog.
📬 Questions? Contacts Us.
🤝 Contact details for Solution partners.
Search doсumentation
| Live Search | ||||
|---|---|---|---|---|
|