Versions Compared
Key
- This line was added.
- This line was removed.
- Formatting was changed.
The Timesheets on Track page provide to managers easy and quick overview of logged time. The manager with access permission has the ability to approve the timesheets. 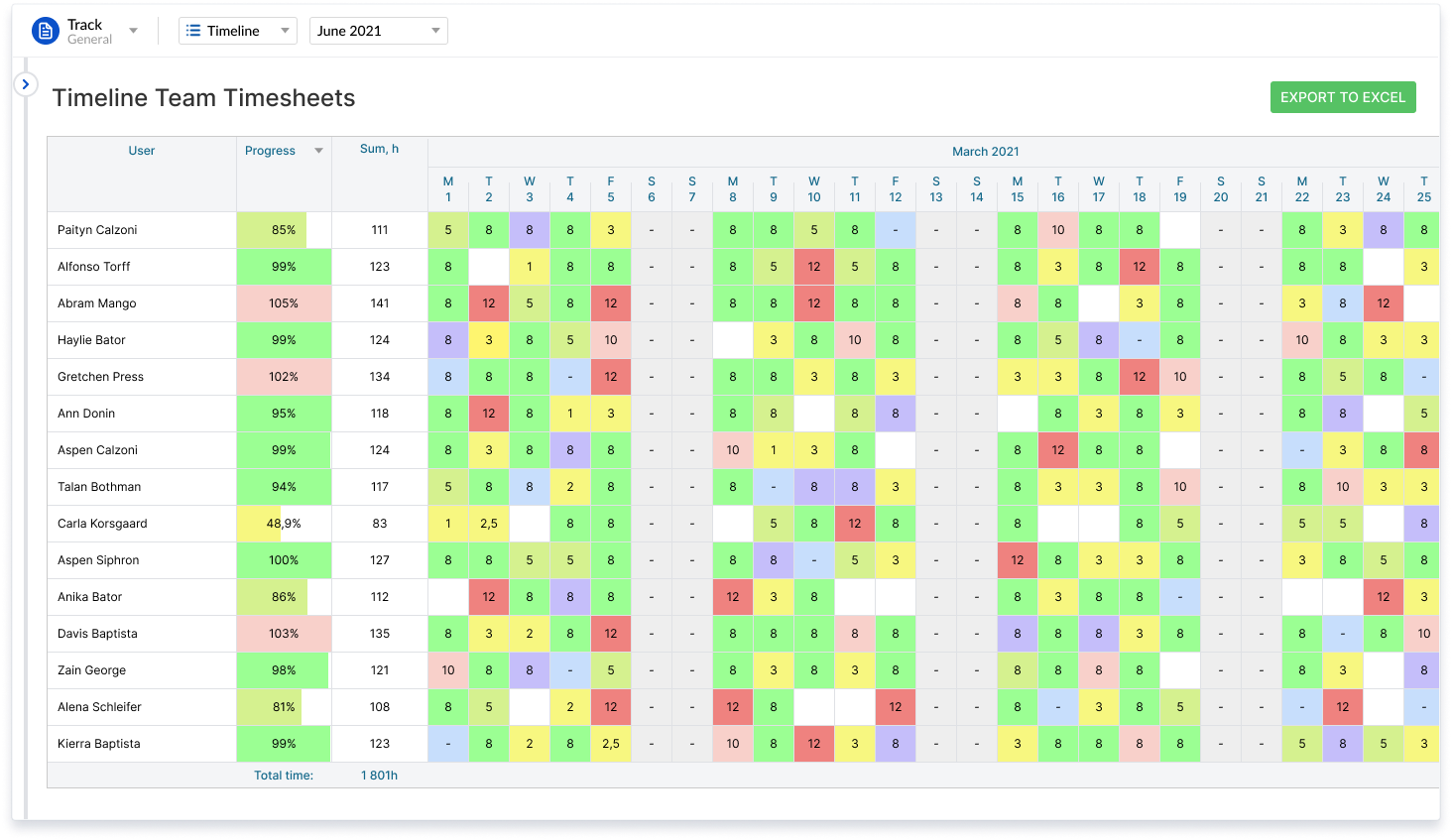 Image Removed
Image Removed
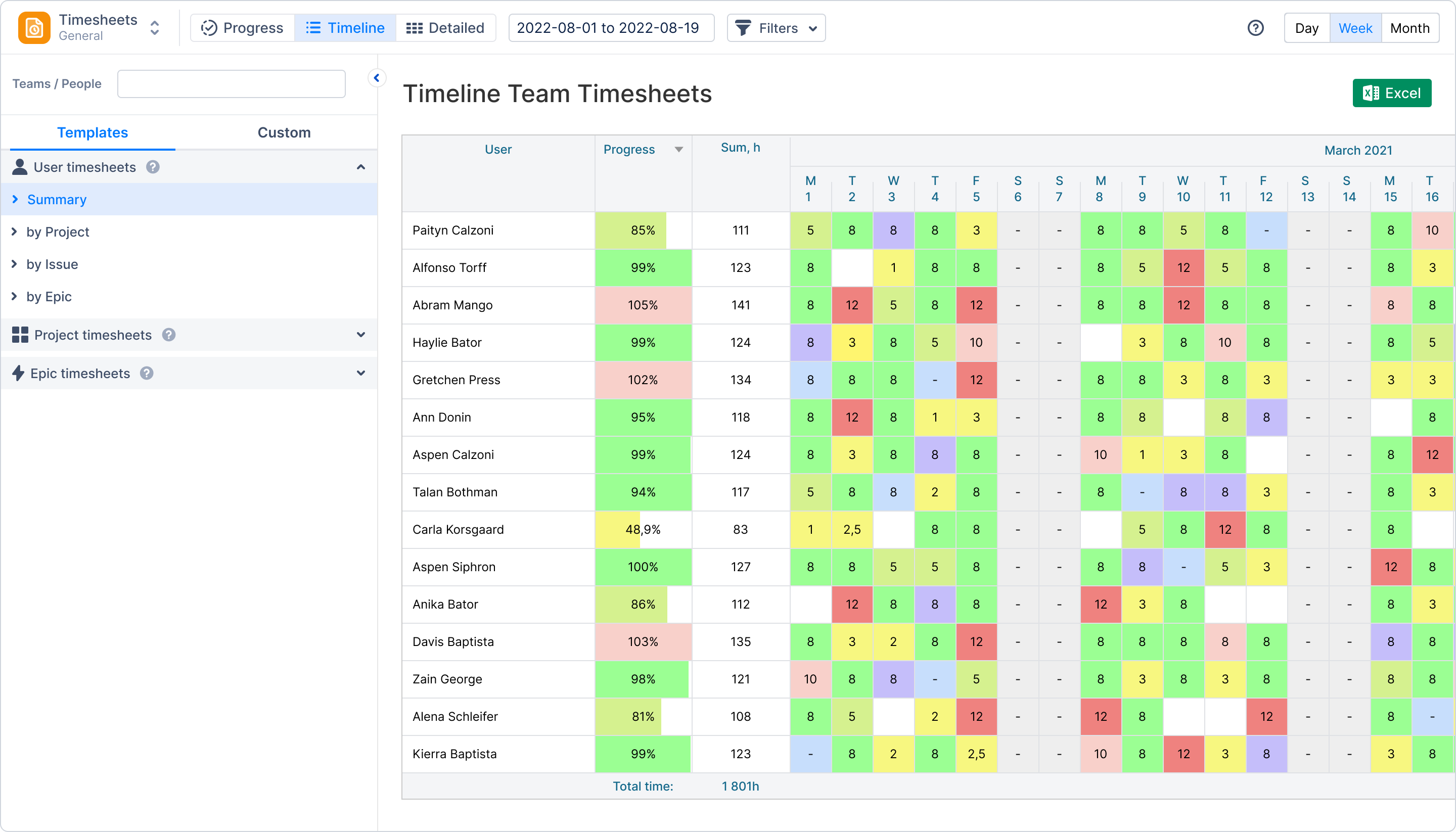 Image Added
Image AddedRequired permission:
Administrator Role;
Manager Role;
Team Manager Role.
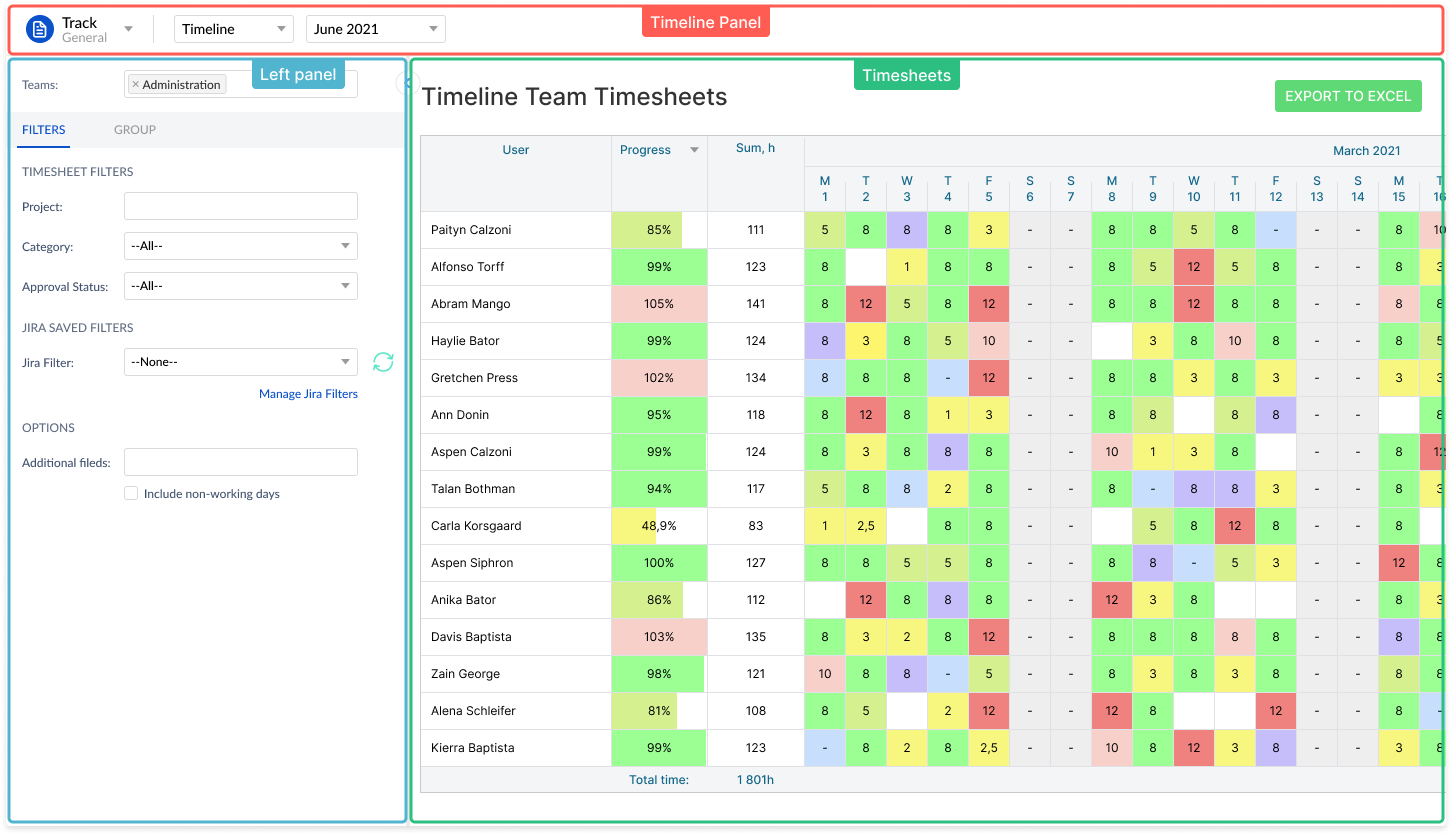 Image Removed
Image Removed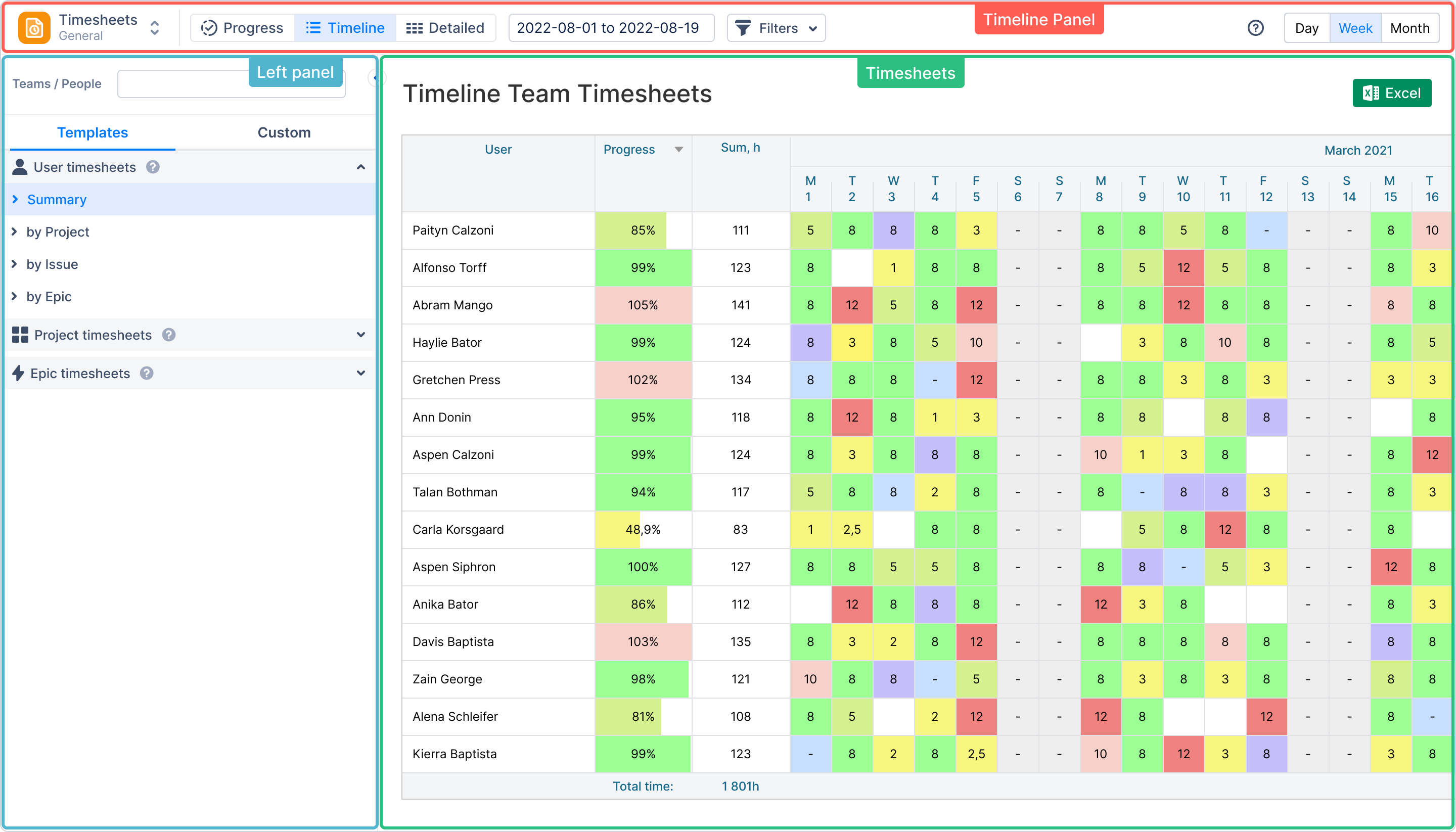 Image Added
Image Added
Tip: To hide the left panel to compact view click on the arrow icon on the top right corner of a panel.
Main points:
| Table of Contents | ||||
|---|---|---|---|---|
|
Timesheets Configuration Panel
Timesheets Configuration Panel has Filters tab for the main configurations, Group tab for a more configurable view, Saved dashboards for saved timesheets configurations that can be used later.
Filters tabFilters
First, consider the General tab. On General tab you are able to customize Period by any month for the last 12 months or by choosing custom period via link below.
To generate the timesheet choose the proper Team/s and Project (optional).
Each type of timesheet can be seen in three different views. Select one of the proposed:
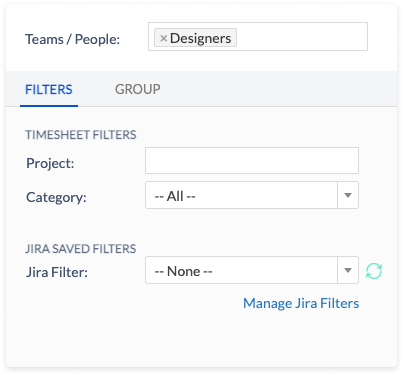 Image Removed
Image Removed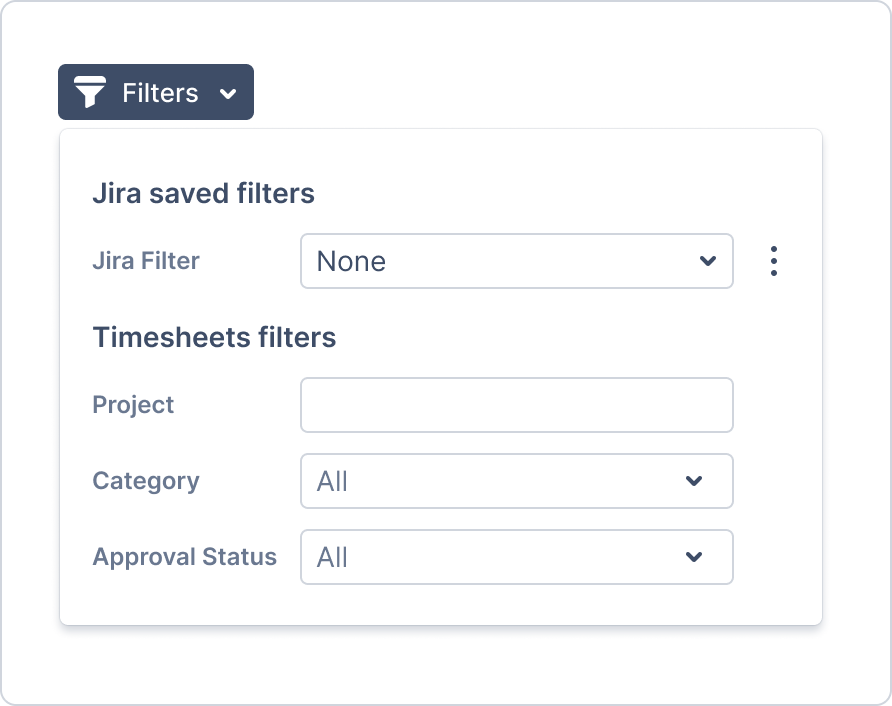 Image Added
Image Added
Group tab
In Advanced tab you are able to customize the Timesheets rendering by Data and by Group in addition.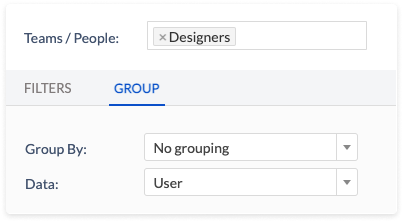 Image Removed
Image Removed
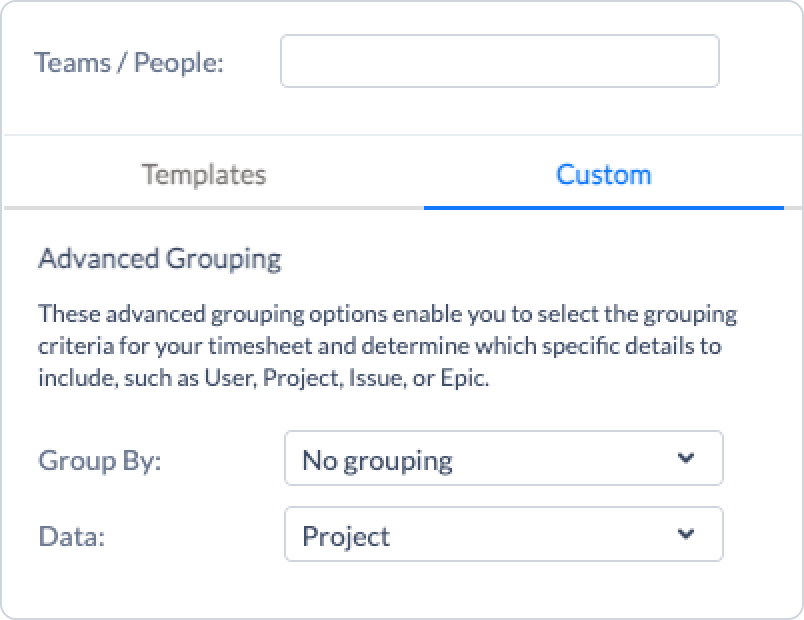 Image Added
Image AddedSaved dashboards
To add any report to Favorites for later use just click "Save Configuration As..." link, add a title and save. All saved reports will be represented in Favorite tab.
To delete the report from favorites just click "Manage". 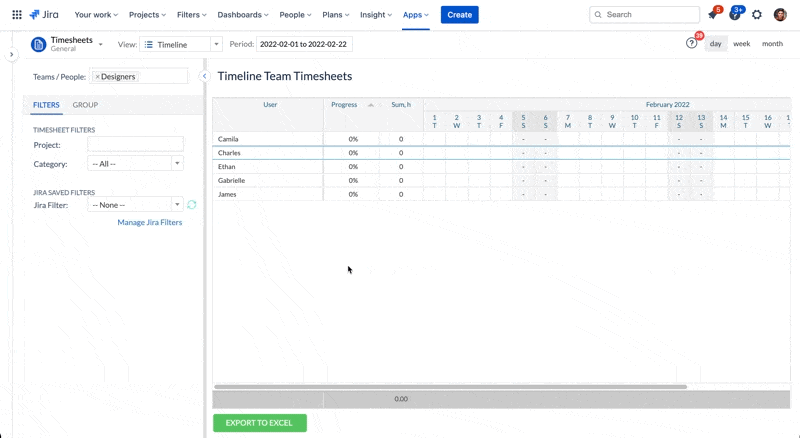 Image Removed
Image Removed
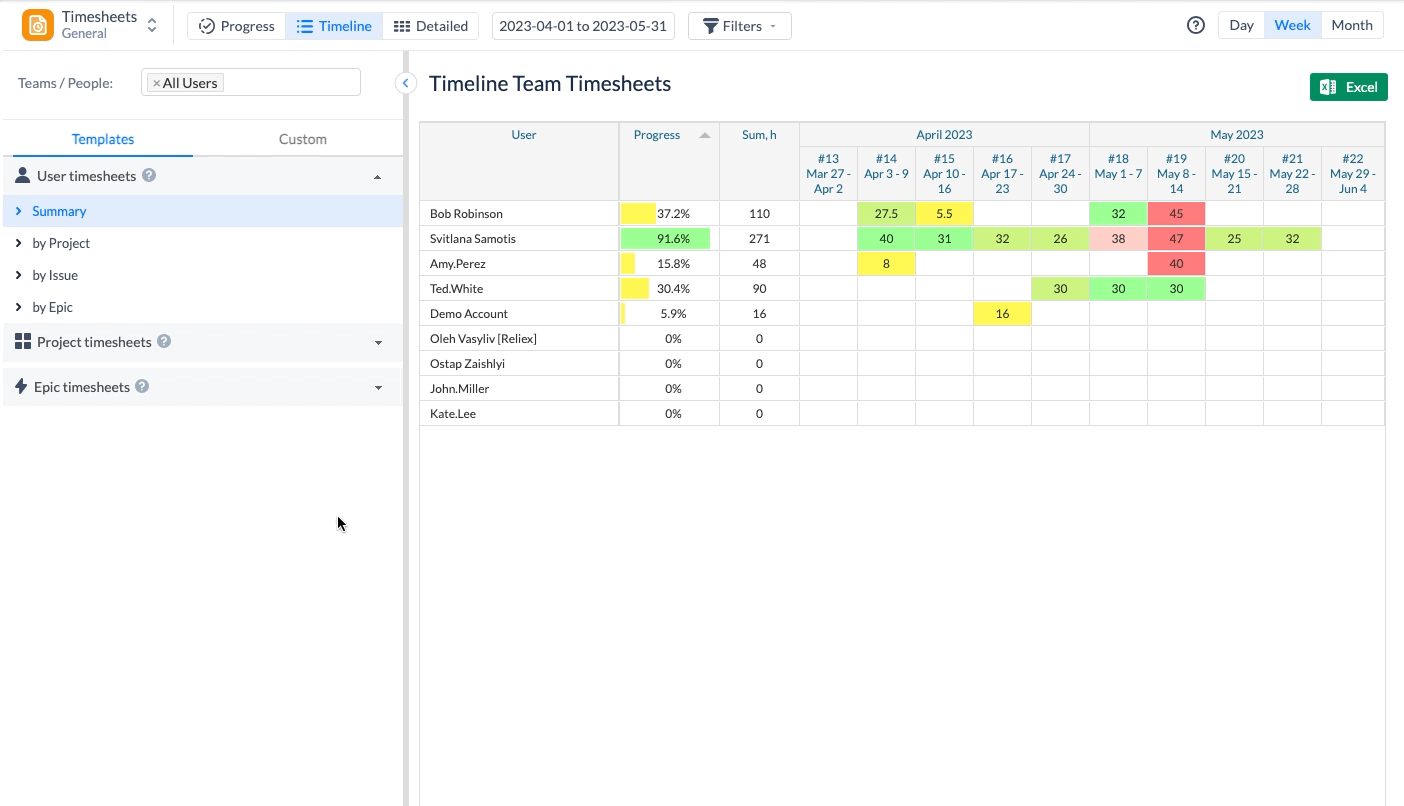 Image Added
Image AddedTimesheet view options
The Timesheets have the information and view depending on your customization on the Left panel.
 Image Removed
Image Removed Image Added
Image Added
On the Timesheets itself you can see all logged hours of the users in a Team.
Timeline view
The Timeline view is a simpler way to track the time: you can see the Users list, Progress in color visualization (logged too much/less time) concerning to users involvement, the Sum of logged hours by selected period and logged time day by day.
The sum of all worklogs per day is displayed in a cell per day. To see all total worklogs of selected period click on a User; to see worklogs of a selected day click on a defined cell.

It is also possible to extend Timeline Timesheets report by adding Non-working days columns:
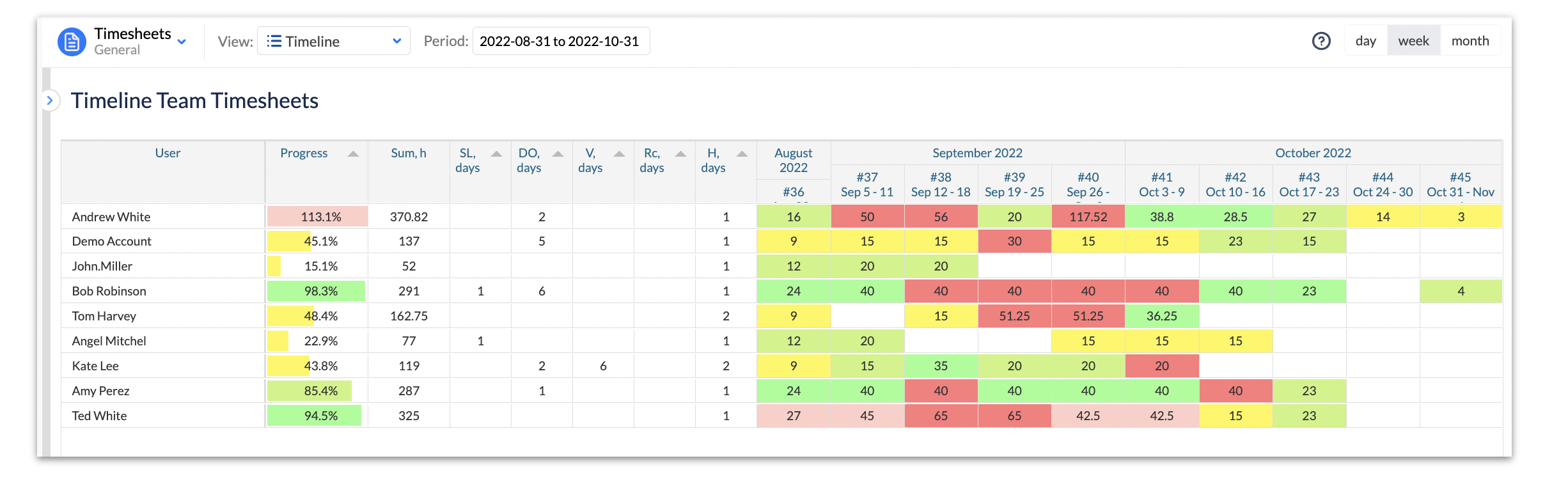 Image Removed
Image Removed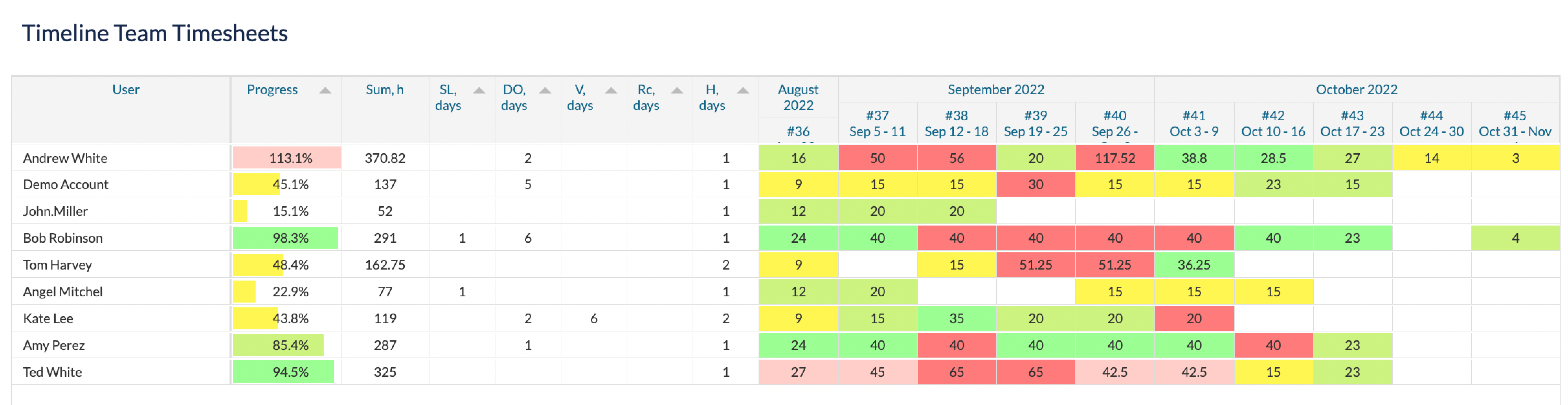 Image Added
Image AddedTo enable it, please, go to Configuration → Timesheet Configs → Check box ‘Include Non-working events in Timeline Timesheets’ → Click ‘Update’:

Progress view
You can check the Progress view by required hours, logged hours and timesheet completeness that depends on your involvement per selected period.
If "Approval" option is enabled in Configuration then approved hours, approval completeness and Approval dialog will be displayed as well.

Detailed view
On Detailed view you can see logged hours by each worklog separately. It's easier to approve timesheets, check who approved worklog, check User, Project, Issue, Time Spent, Date, Comment and edit them in Details view.
The displaying of "Approval" and "Approved by" column depends on the enabled settings in Configuration.

Options "Approve All" and "Unapprove All" are available as well:

Detailed timesheet
When you click on any cell in any view the Detailed timesheets dialog per User (for General tab customization) is opened.
You can check more details, and perform the next operations:
approve / unapprove timesheets;
bulk approve / unapprove timesheets;
Export timesheets to Excel.
Detailed timesheets on Timeline and Progress views:
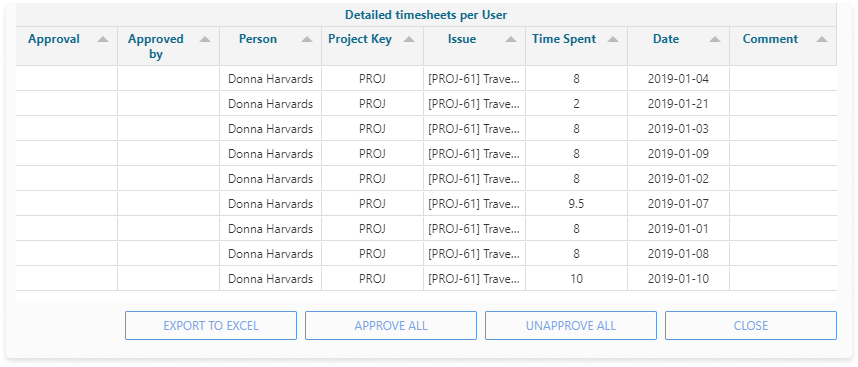
How to edit worklog
Worklog panel (right) on Detailed view:
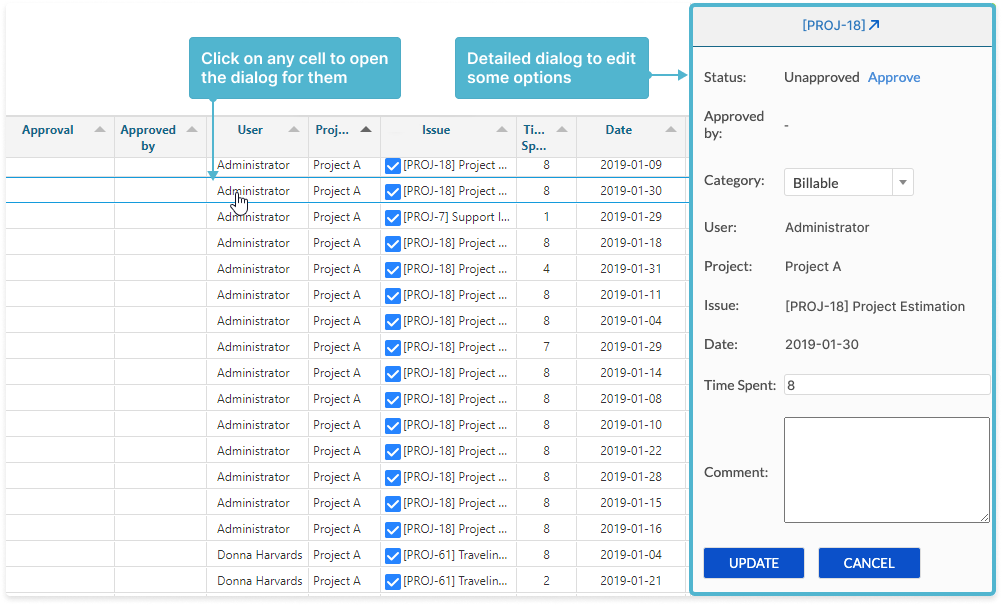
In Worklog panel you can edit Time Spentand Comments; Approve/Unapprove directly from a dialog as well.
Approved timesheet: edit option for approved timesheet is disabled. To edit timesheets again unapprove them first.
How to create excel report based on timesheet
Export to Excel
On every timesheet view you can find the button to create Excel report:
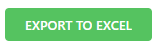
The report contains the same information as in the web version. Example: Timesheets per User in Timeline view

Additional sorting option
Approval Status: after selecting one of the options you will see only approved, not approved or all worklogs in accordance.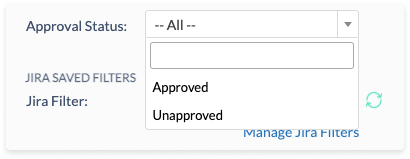 Image Removed
Image Removed
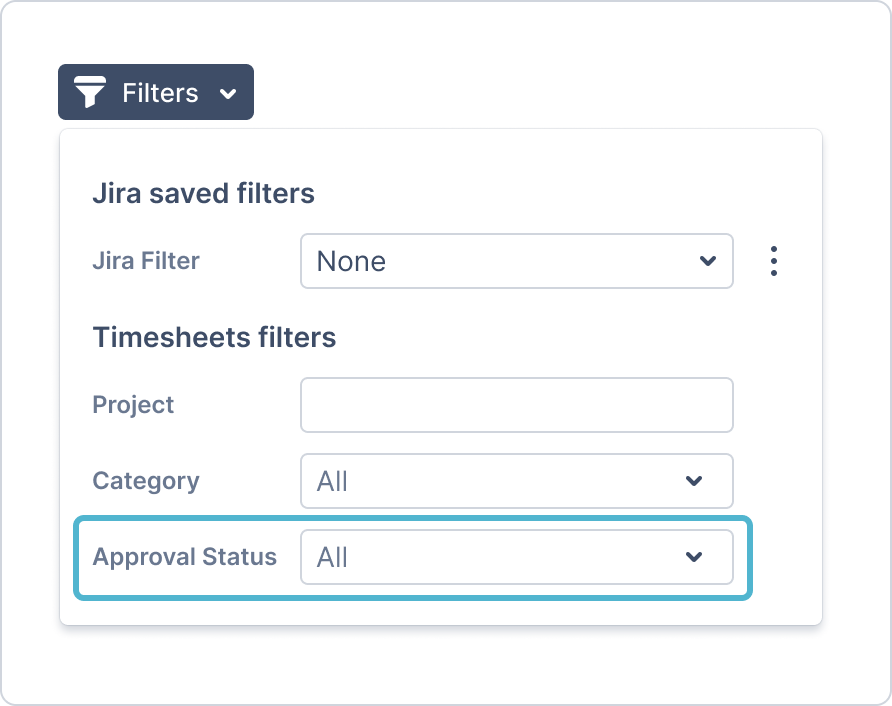 Image Added
Image AddedApprove option
Approve option is responsible for the ability to edit timesheets for regular users. Approved timesheet cannot be edited after on Track and Work pages.
Turn off this option to disable approval workflow. The Approve option could be enabled or disabled in Configurations → Timesheets Config page.
Possibility to approve, bulk approve, see approved timesheets and who approved in web and Excel is based on that option.
If Approve option is disabled then all corresponding options will not be presenting on Track page:
In Detailed timesheet
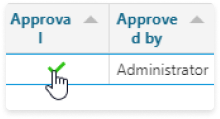
In Detailed timesheet dialog

In Worklog panel in Detailed view
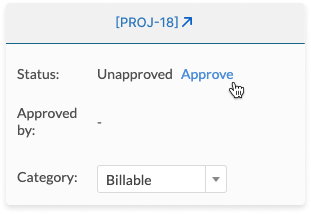
Filter by Approval Status
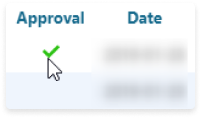
Approval Status on Work page
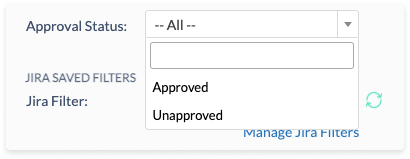
![]() Frequently Asked Question. Read more.
Frequently Asked Question. Read more.
📰 Helpful tips in our Blog.
📬 Questions? Contacts Us.
🤝 Contact details for Solution partners.
Search doсumentation
| Live Search | ||||
|---|---|---|---|---|
|