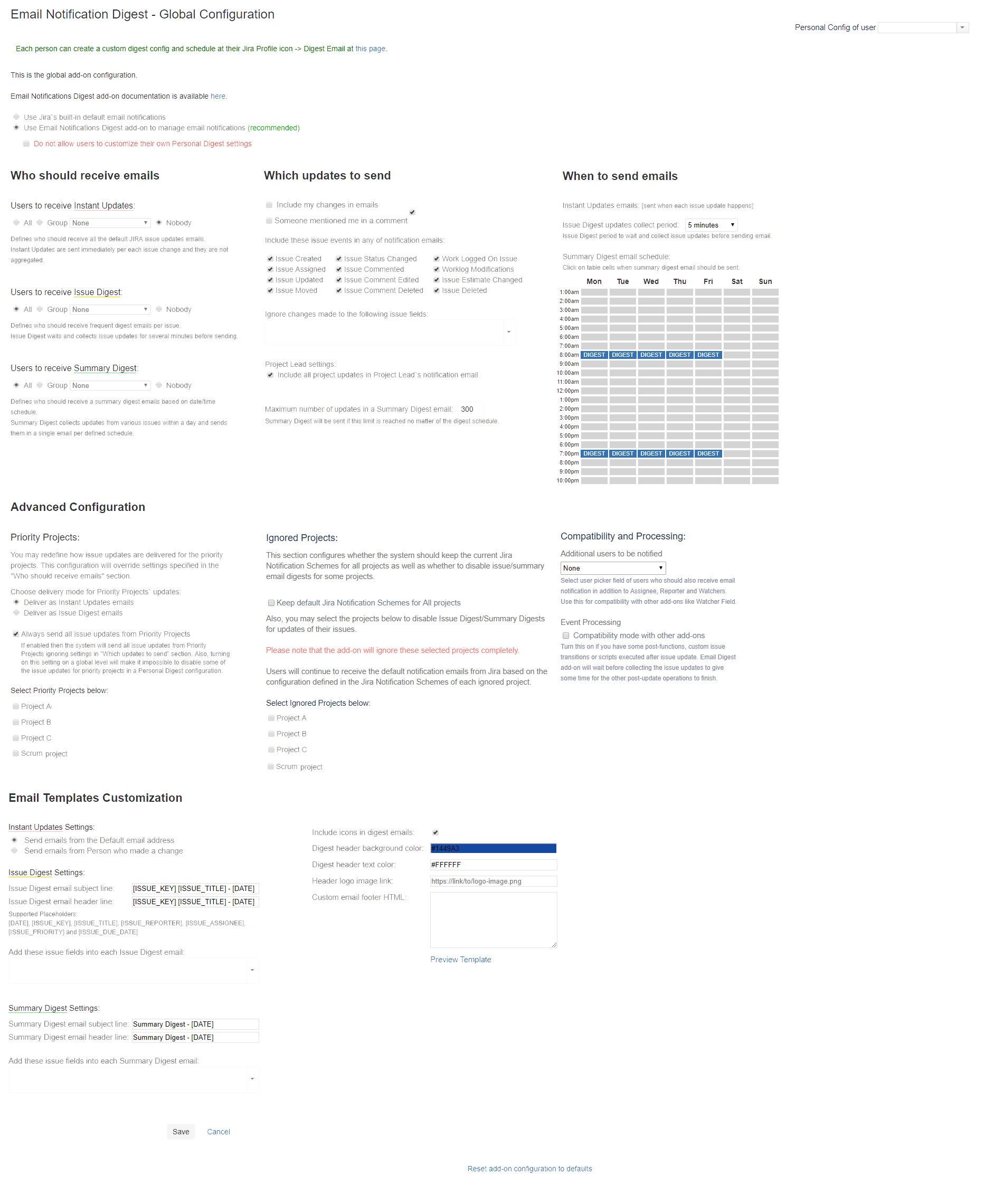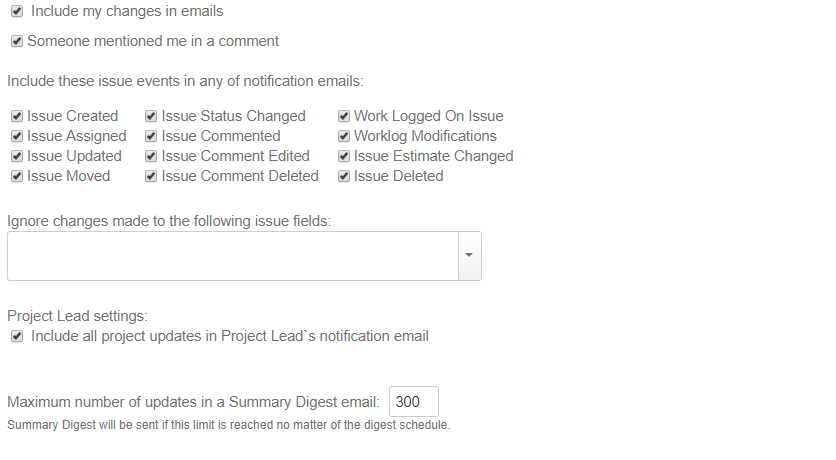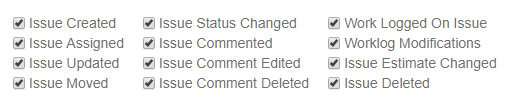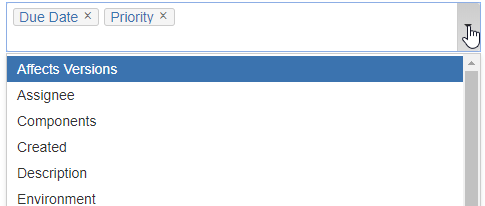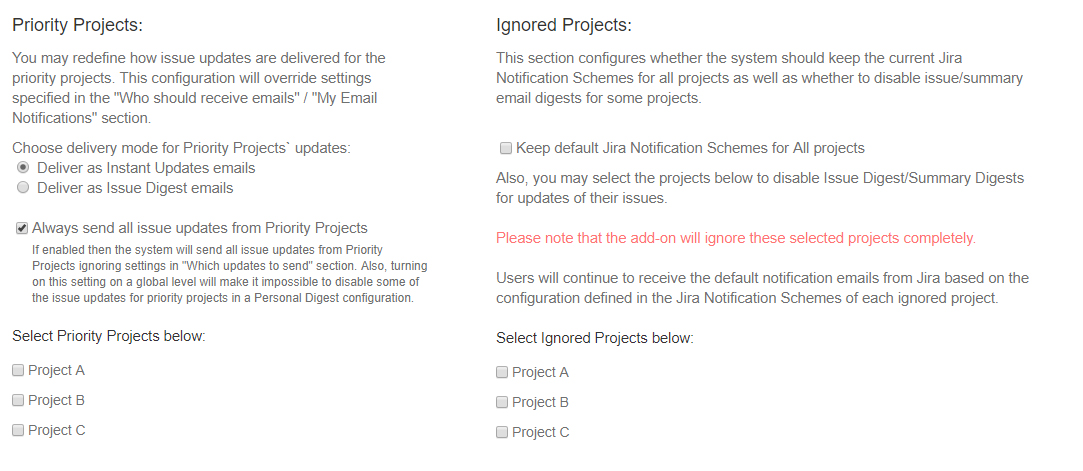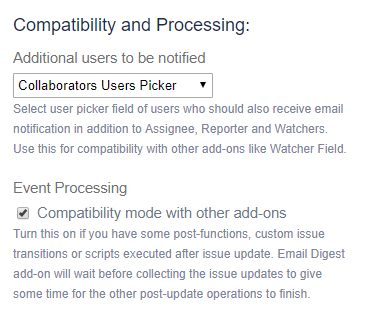Required permission: user Required permission: user with Jira Administrator permissions.
Jira administrator can configure the global settings of Email Notifications Digest for all users in the system.
...
| Info |
|---|
Alternatively, global configuration can be opened from a personal configuration page (if user has Jira Administrator permissions). |
Global Configuration Settings
- Enable Email Notifications Digest plug-in:
Use Email Notifications Digest add-on to manage email notifications
- Notification digest will be sent to users in the system depending on the global settings. Every user can set up Personal Digest Configuration that reconfigure settings from Global Configuration.
- Notification digest will be sent to users in the system depending on the global settings. Every user can set up Personal Digest Configuration that reconfigure settings from Global Configuration.
Do not allow users to customize their own Personal Digest settings
- Notification digest will be sent to users in the system depending on the global settings. Users are not allowed to configure own digest.
- Notification digest will be sent to users in the system depending on the global settings. Users are not allowed to configure own digest.
Who should receive emails
Email Notifications Digest contain three types of notifications:
Instant Updates
Issue Digest
Summary Digest
...
- Choose what type of notification will be sent:
- Instant Updates
Defines who should receive all the default JIRA issue updates emails.
Instant Updates will be sent immediately per each issue change. You can select which updates can be sent in "Which updates to send" section.
- Default value = Nobody
Tips: Keep "All" or selected "Group" to continue to receive default Jira email notifications in addition to Issue and Summary Digest.
Issue Digest
Defines who should receive frequent digest emails per issue.
Issue Digest waits and collects issue updates for several minutes before sending. The waiting time (from the time when you stop update issues) you can configure in "When to send emails" section and which updates to send in "Which updates to send" section.
- Default value = All
Summary Digest
Defines who should receive a summary digest emails based on date/time schedule.
Summary Digest collects updates from various issues within a day and sends them in a single email per defined schedule in "When to send emails" section.
Besides Scheduler, you can configure the maximum number of updates to be sent when maximum updates will be reached in "Which updates to send" section ("Maximum number of updates in a Summary Digest email" should be empty).
- Default value = All
- Instant Updates
Which updates to send
Admin can configure the filling of Email Notification Digest:
filling of Email Notification Digest:
Choose if your changes should be included in Digest:
Include my changes in emails
Choose if you should receive Digest when someone mentioned you in a comment:
Someone mentioned me in a comment
Included in Summary Digest only
Choose which issue update events should be included or/and ignored in email notification:
Include these issue events in any of notification emails
Some issue events can be included or not included in all three modes (Instant Updates, Issue Digest, Summary Digest)
- Default value = all issue events are selected
Ignore changes made to the following issue fields
Some issue events can be ignored in all three modes (Instant Updates, Issue Digest, Summary Digest).
- Default value = empty
| Info | ||||
|---|---|---|---|---|
| ||||
Affects Versions, Assignee, Components, Created, Description, Due Date, Environment, Fix For Versions, Issue Level Security, Issue Type, Priority, Summary, Time Spent, Time Tracking, Development, End Date Time, Epic Color, Epic Link, Epic Name, Epic Status, Planned End Date, Planned Start Date, Radio Button field, Rank, Sprint, Start Date Time, Story Number, Story Points, Story number, Text multiple, Text single |
Add notification email for Project Leads:
- Project Lead settings
- Admin can include Project's Leads to receive the digests with all project update even if project lead is not a watcher of updated issues.
- Default value = selected
- Project Lead settings
- Select Maximum number of updates per digest in Summary Digest:
- Defines the maximum number of updates in Jira after which the digest should be sent to users' emails
Default number = 300
Note The system will send a Summary Digest email immediately once the maximum number of updates is reached.
...
- Choose when notification will be sent:
- Select the project that is a priority for you and needs a special attention:
Select Priority Projects below
You will receive different notifications for Priority Projects besides the main
Select the type of digest for that projects:
- All the default JIRA issue updates emails will be sent.
- Frequent digest emails per issue will be sent. You can choose the period of time in "When to send emails" section
Select which updates to send:
- Instant Updates emails
Instant Updates
Instant Updates will be sent instantly when each issue update happens.
Issue Digest updates collect period
Issue Digest will wait some period of time (from 1 min to 10 min) when you stop updating the tickets and collect issue updates of this period before sending an email.
Collect period is a period of time to wait before sending an email.
Default values = 5 min
- Instant Updates emails
Summary Digest email schedule
- Summary Digest collects the changes made between the scheduled period.
- Defines date and time at which digest will be sent to users' emails.
- Click on a cell when you would like to receive a digest email.
- Default values = 8 am, 7 pm Mon - Fri
Advanced Configuration
In Advanced Configuration Admin can configure different notifications besides the main one and ignore some projects for Email Notification Digest.
Priority Projects:
Always send all issue updates from Priority Projects
- Checked: all updates will be sent and updates in
will be sent instantly when each issue update happens.
- Checked: all updates will be sent and updates in
Issue Digest updates collect period
Issue Digest will wait some period of time (from 1 min to 10 min) when you stop updating the tickets and collect issue updates of this period before sending an email.
Collect period is a period of time to wait before sending an email.
Default values = 5 min
Summary Digest email schedule
- Summary Digest collects the changes made between the scheduled period.
- Defines date and time at which digest will be sent to users' emails.
- Click on a cell when you would like to receive a digest email.
- Default values = 8 am, 7 pm Mon - Fri
Advanced Configuration
In Advanced Configuration Admin can configure different notifications besides the main one and ignore some projects for Email Notification Digest.
Priority Projects:
- Select the project that is a priority for you and needs a special attention:
Select Priority Projects below
You will receive different notifications for Priority Projects besides the main
Select the type of digest for that projects:
- All the default JIRA issue updates emails will be sent.
- Frequent digest emails per issue will be sent. You can choose the period of time in "When to send emails" section
Select which updates to send:
Always send all issue updates from Priority Projects
- Checked: all updates will be sent and updates in "Which updates to send" section will be ignored.
- Unchecked: a configuration in "Which updates to send" section will be used for Priority Projects.
Ignored Projects:
- Select the project that will be ignored by Email Notification Digest:
Select Ignored Projects below
The digest will be turned off for ignored projects. Default Jira notification emails will be sent for Projects' users.
Select the next checkbox if the default notifications from Jira should be sent in addition to the Digests :
tification Schemes for All Projects
Select the next checkbox if the default notifications from Jira should be sent in addition to the Digests :
tification Schemes for All Projects
- This setting is not recommended. With this option Jira will continue to send default immediate notification emails based on Jira Notification Schemes. Filters and aggregation from "Which updates to send" section will not be ignoredapplied.
- Unchecked: a configuration in "Which updates to send" section will be used for Priority Projects.
Ignored Projects:
- Select the project that will be ignored by Email Notification Digest:
Select Ignored Projects below
The digest will be turned off for ignored projects. Default Jira notification emails will be sent for Projects' users.
- This setting is not recommended. Jira will continue to send default immediate notification emails based on Jira Notification Schemes. Filters and aggregation from "Which updates to send" section will not be applied.
- This setting is not recommended. Jira will continue to send default immediate notification emails based on Jira Notification Schemes. Filters and aggregation from "Which updates to send" section will not be applied.
Compatibility and Processing: v3.4.0+
- Additional users to be notified
- Select Multi-User Picker custom fieldof users who should also receive notification emails on issue updates.
The system will notify users from that custom field in addition to Assignee, Reporter and issue Watchers.
- Default: None
- Select Multi-User Picker custom fieldof users who should also receive notification emails on issue updates.
Event Processing
Compatibility mode with other add-ons
- If enabled then email digest will wait several seconds before collecting updates to give some time for other post-function/post-workflow action add-on to complete their updates on an issue.
- Default: Unchecked
Email Templates Customization
...
Select the email address from which emails should be sent:
- To check the email address configuration for Default email address in Jira: go to Jira → Jira Administration → System → On the left menu bar: Mail → Outgoing Mail → check "From" field to see your mail server currently configured for Jira
- If the notifications "From" email address is redefined for specific projects was changed then emails will be sent from that emailthen the add-on will use that email address to send notifications of changes in that project. This will override the default "From" email address configuration for these projects. To check the Notifications for specific project in Jira: go to Jira → Jira Administration → Projects → click on a Project name (that you want to check) in Project list → Summary → Notifications →
- check "Email" field to see your email address for current project for Jira
- check "Email" field to see your email address for current project for Jira
- To check the email address configuration for specific user possible in User Management page or in a user's profile.
- To check the email address configuration for specific user possible in User Management page or in a user's profile.
- Customize the Email Subject line and Header line.
- Select the issue fields that will be included in an email of Issue Digest:
- Add these issue fields into each Issue Digest email
Example: some of the issue fields could be useful and give more information about the ticket like Due Date or Priority. Added issue field will be displayed in every Issue Digest.
- Add these issue fields into each Issue Digest email
| Info | ||||
|---|---|---|---|---|
| ||||
Affects Versions, Assignee, Components, Created, Description, Due Date, Environment, Fix For Versions, Issue Level Security, Issue Type, Priority, Summary, Time Spent, Time Tracking, Story Number, Story Points, Story number, Text multiple, Text single |
...
Select the user to change his settings:
Fill in and search any Jira user in the field; click "Show" to see the users' Personal Configuration page
- Example: Admin will see the warning message on users' personal page:
| Note |
|---|
For the changes to be applied, admin should press Save button. |
- Enable Email Notifications Digest plug-in:
- to temporary turn off the Email Notification Digest select "Use Jira`s built-in default email notifications" - all users will receive regular Jira notifications.
...