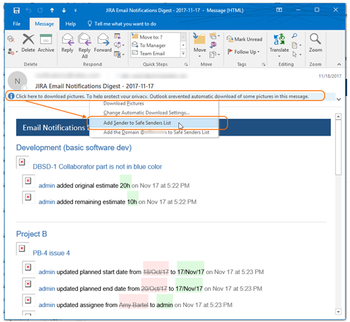Frequently Asked Q & A v1.0/2.0
Email Digest and default Jira notification emails
Q: Will I receive the email digest in addition to the default Jira Notification emails or instead of them?
A: By default, Yes. Starting with Email Digest v2.2, you can turn on default Jira notification emails at Email Digest Global Configuration page if needed.
Previously, in Email Digest v1.x you were always receiving both: default Jira notifications and digest. You can turn off default Jira notification emails to receive email digests only.
You can turn on/off default Jira Notification emails at JIRA Administration -> Add-ons -> Manage add-ons -> Email Notifications Digest → Configure button.
Select "Enable default JIRA notification emails" check box to receive Jira emails, unselect to receive email digest only.
You can setup a rule in your favorite email client to move notifications into a separate folder.
Q: How I can turn off default Jira notification emails and receive just a digest email?
A: There are two ways to do so:
- Unselect "Enable default JIRA notification emails" check box at plug-in global configuration and Jira will not send default email notifications.
- Alternatively, you can turn off Jira default email notifications individually per each project at JIRA Administration -> Projects -> Project -> Notifications page. Open Actions -> Use a different Scheme drop-down menu and set "Notifications Scheme" to None. In this case, Jira will send only digest emails for issues updates of this project.
Jira default notification scheme is turned off
Q: Will I receive emails from Notification Digest if default notification scheme is turned off for JIRA Project? (JIRA Administration -> Projects -> Project -> Notifications page)
A: Yes, user still receives emails from Notification Digest even when emails from JIRA are not sent.
Jira icons in email digest
Q: Where do the icons come from in JIRA for the digest message in MS Outlook?
A: By default, Microsoft Outlook does not display external images in emails. You should allow that in Outlook email preferences:
- Open Email Digest email
- Right-click on a banner labeled "Click here to download pictures. To help protect your privacy, Outlook prevented automatic download of some pictures in this message."
- Select "Add Sender to Safe Senders List" menu: