My Schedule
My Schedule is a table of a timeline. On this panel, you can see, create, edit and delete Jira tasks, custom events and logged time.
On the timeline, you will see the assigned tasks that are already scheduled to you. To schedule assigned issues on your timeline possible from the left Issue Panel by yourself.
 Image Removed
Image Removed Image Added
Image Added
Work with tasks
How to schedule and unschedule the tasks
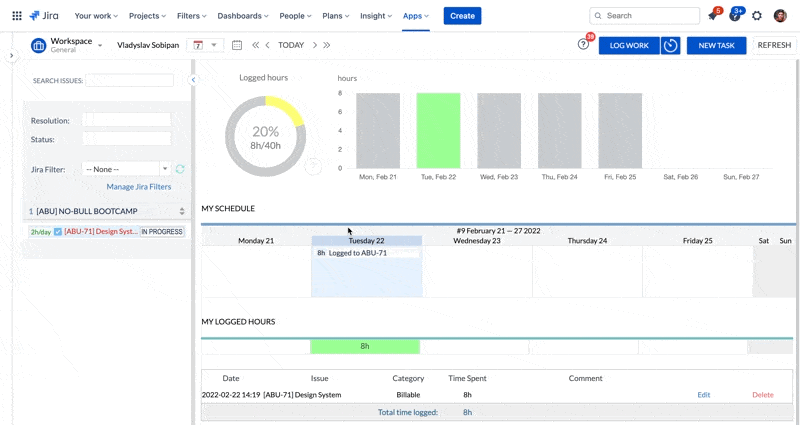 Image Removed
Image Removed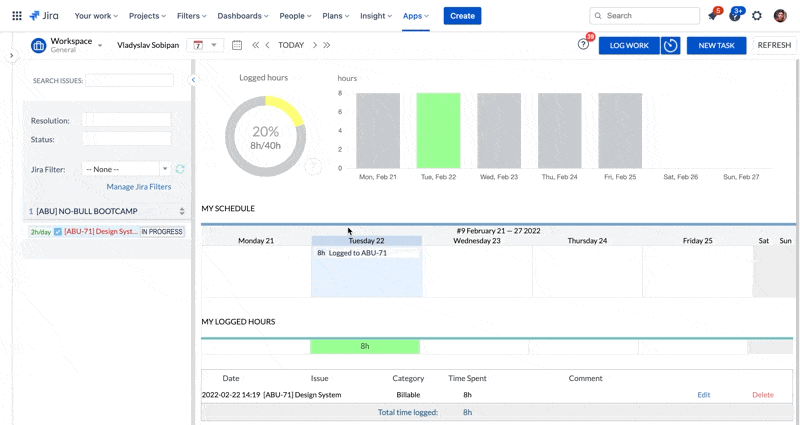 Image Added
Image Added
You can plan an issue by drag'n'drop or by clicking on it, then clicking on "Schedule" button and setting Start and End dates.
On My Schedule you can perform the drag'n' drop, resize, move operations. For more details refer to a page here.
The next operations that can be performed on My Schedule panel:
To read more click on a required link.
Worklogs on My Schedule
Beside the Jira Issues and custom events, you are able to see and log time on a ticket on My Schedule panel.
All logged hours appear on a proper day when the hours were logged. You can do it with one click on a Jira ticket. The system auto-fills in all required fields allowing to log work for a particular day (available hours to log and date).
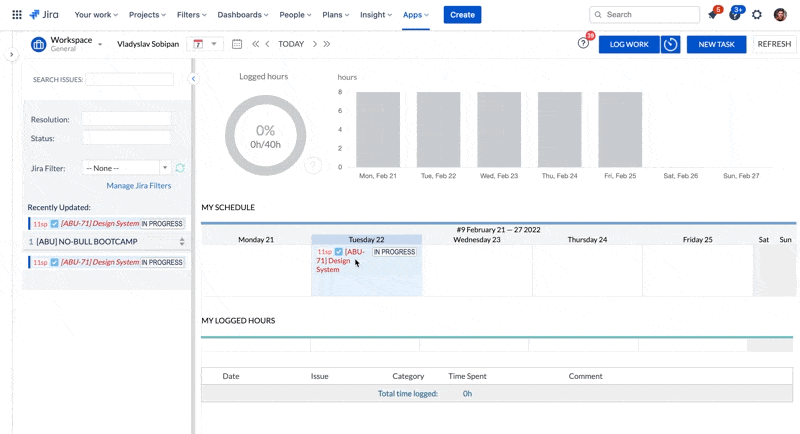 Image Removed
Image Removed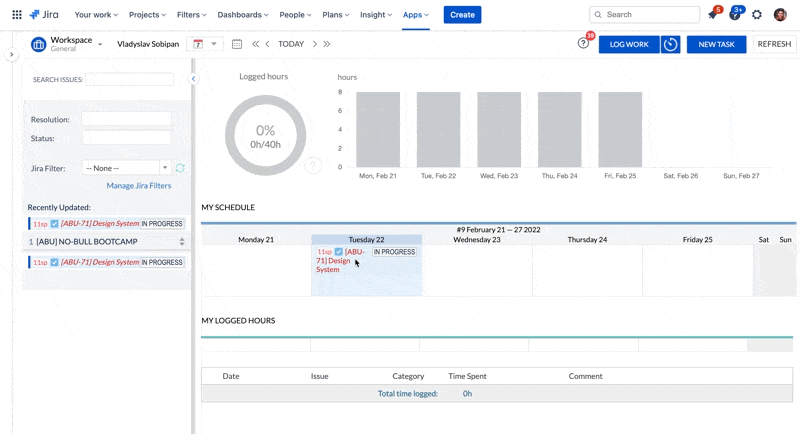 Image Added
Image Added
More about logged time read on Worklog, Estimate and Time Tracking page.
To open the worklog in Jira simple click on a logged hours.
My Logged Hours
All main operations with Worklogs you can do this panel: track your worklogs, edit date, time and comment in worklog, add new or delete existing worklog.
How to Log work:
You can Log Work on My Workplace page in different ways:
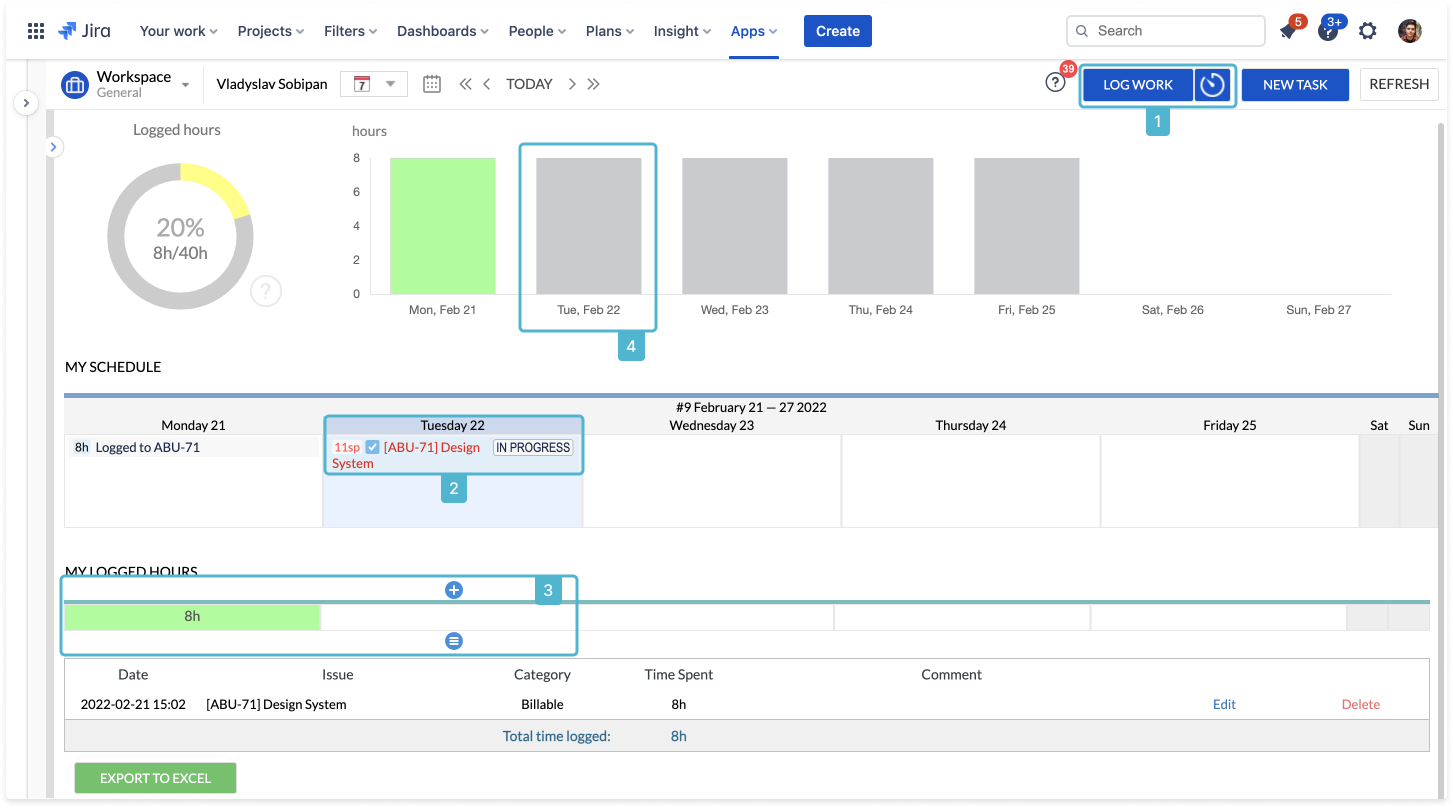 Image Removed
Image Removed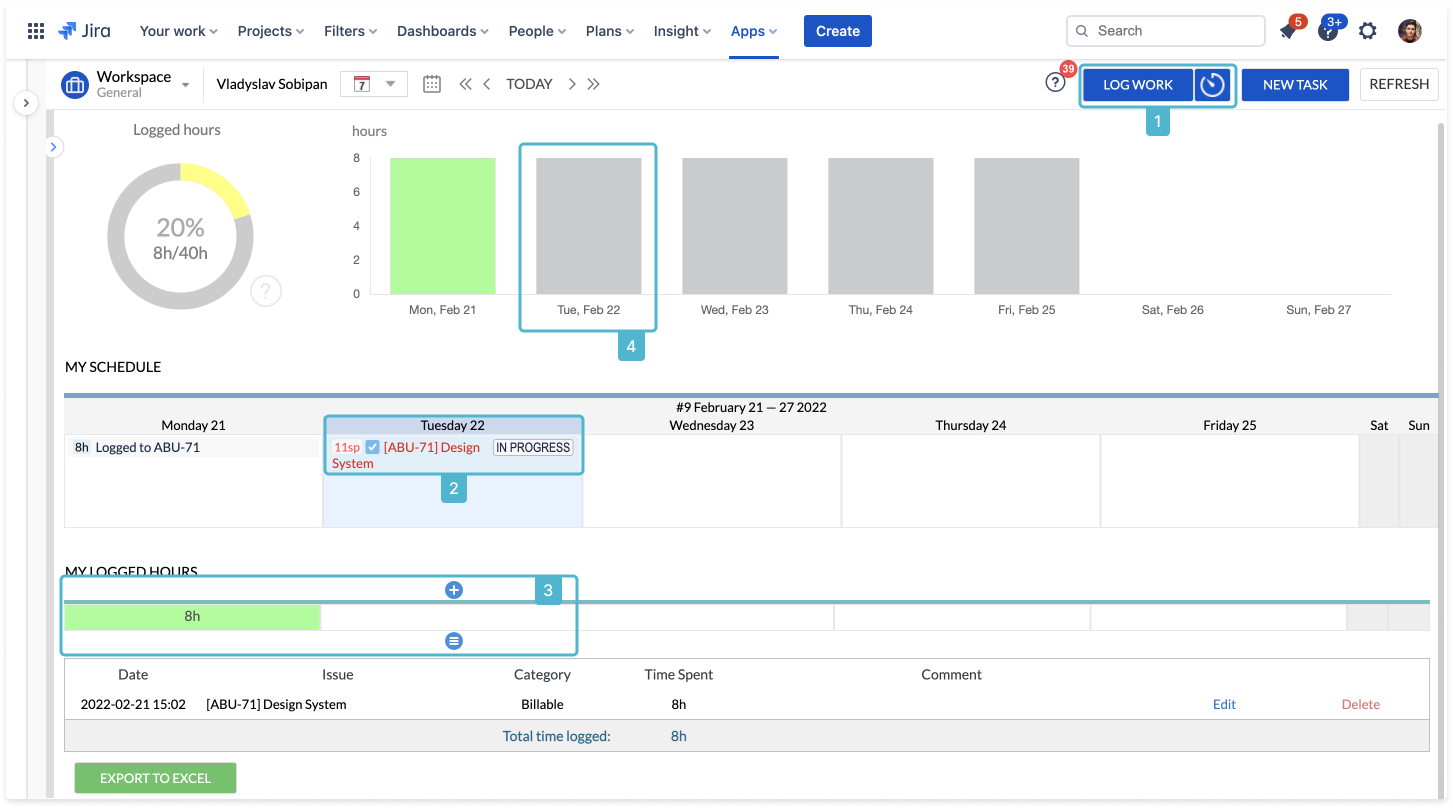 Image Added
Image Added
Press Log Work button.
Click on Add new worklog button  or click on a Day cell in My Logged Hours section.
or click on a Day cell in My Logged Hours section.
Click on Jira ticket on the Left Issues Panel or on Timeline to open Issue Card, and then click on Log work button.
Click on a Bar chart.
→ The Time Tracking panel will be opened for you with automatically filled-in time available and an issue (if single) on a particular day.
How to manage Logged Work:
First panel Worklog Hours Container holds logged hours per day. By hovering the cursor on a worklog new buttons appear: Add new worklog button and Filter worklog button .
.
Filter worklogs on a particular day by clicking on Filter worklogs button. The system will filter worklogs on that day in a Worklog table.
Second panel Worklog Table holds all worklogs for the selected period in Work#Calendar view. You can edit date, hours, comment by clicking on Edit link or delete worklog by clicking on Delete link. All changes are synchronized to Jira. Worklogs should be unapproved before you edit or delete it.
If your worklog is approved by an authorized person 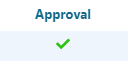 then you will not be able to change it.
then you will not be able to change it.
-20220127-145615.png?version=1&modificationDate=1645535755304&cacheVersion=1&api=v2&width=550) Image Removed
Image Removed-20220127-145615.png?version=1&modificationDate=1645535767534&cacheVersion=1&api=v2&width=550) Image Removed
Image Removed-20220127-145615.png?version=1&modificationDate=1645535755304&cacheVersion=1&api=v2&width=544) Image Added
Image Added-20220127-145615.png?version=1&modificationDate=1645535767534&cacheVersion=1&api=v2&width=544) Image Added
Image AddedExport to Excel Worklog Table
Each user can Export to Excel his own Worklog table. Administrator, Manager and Team Manager have access to Export to Excel worklog tables of other users.
 Image Removed
Image Removed Image Added
Image Added
In order to Export to Excel worklog table simply:
Open My Workplace page.
Choose the scope: Week, Two Weeks, Month.
Scroll the page down till the bottom.
Press Export to Excel button.
![]() Frequently Asked Question. Read more.
Frequently Asked Question. Read more.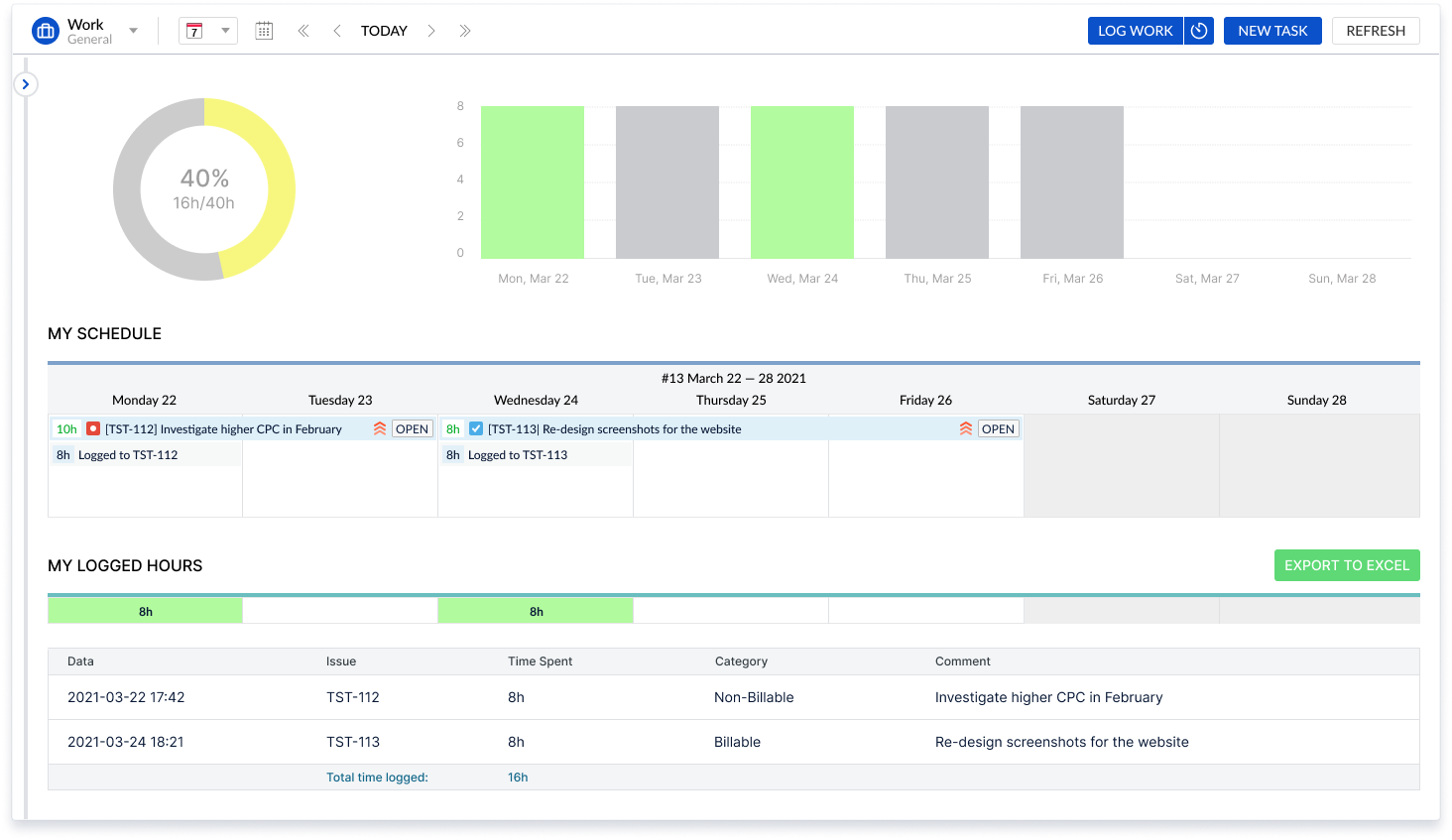
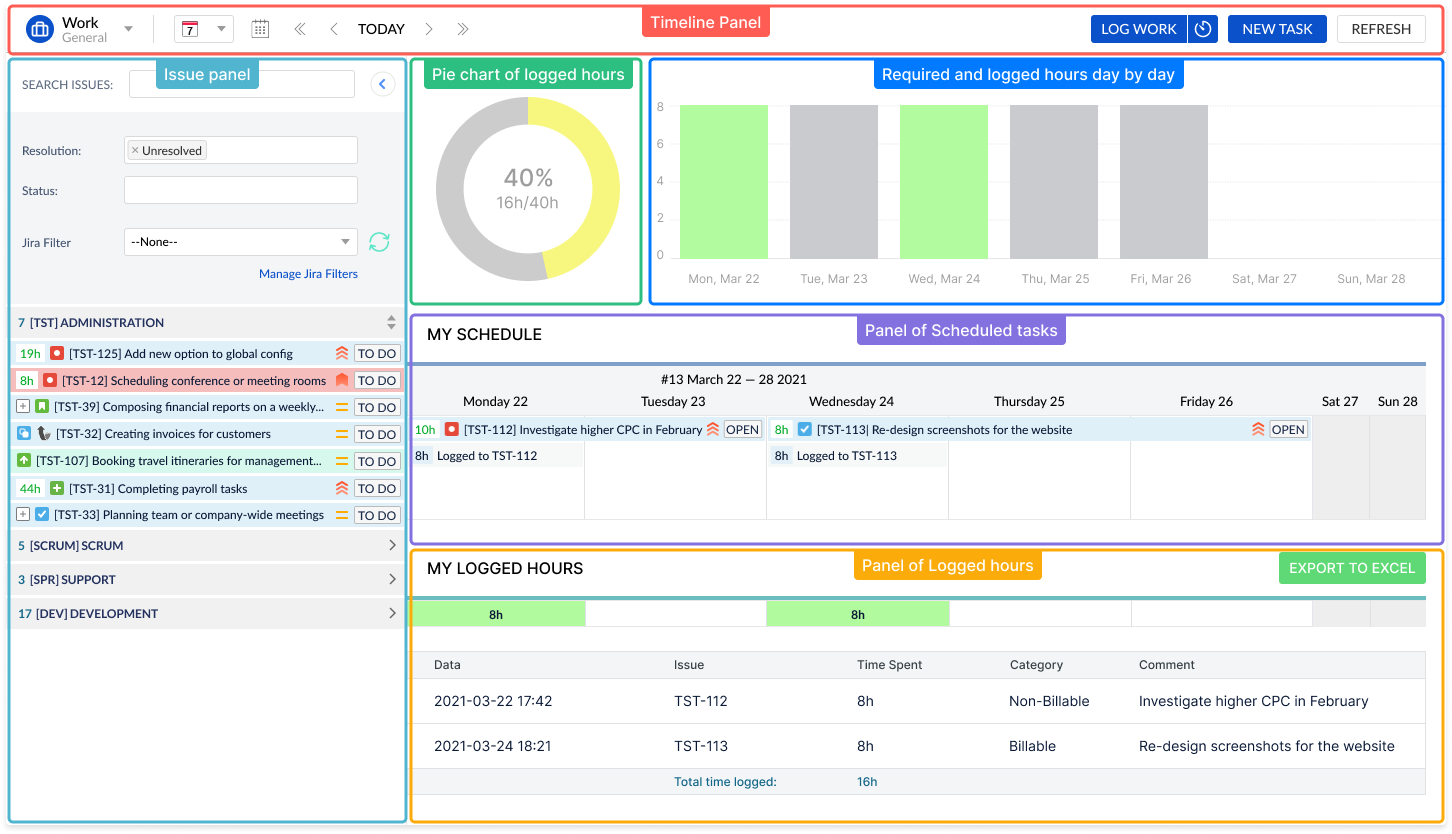
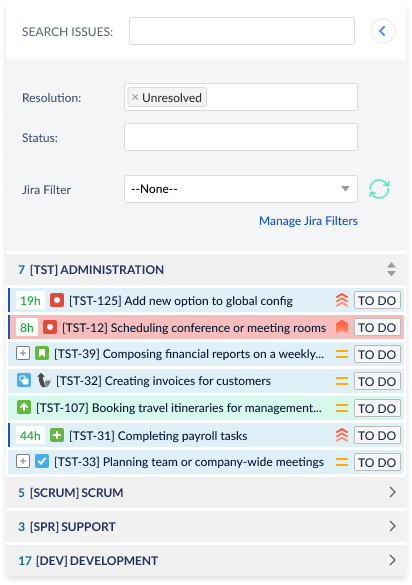
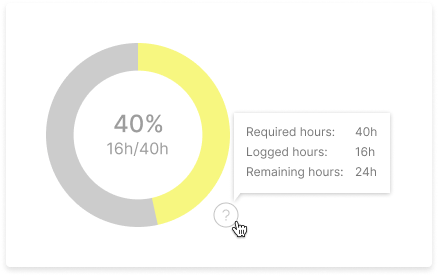
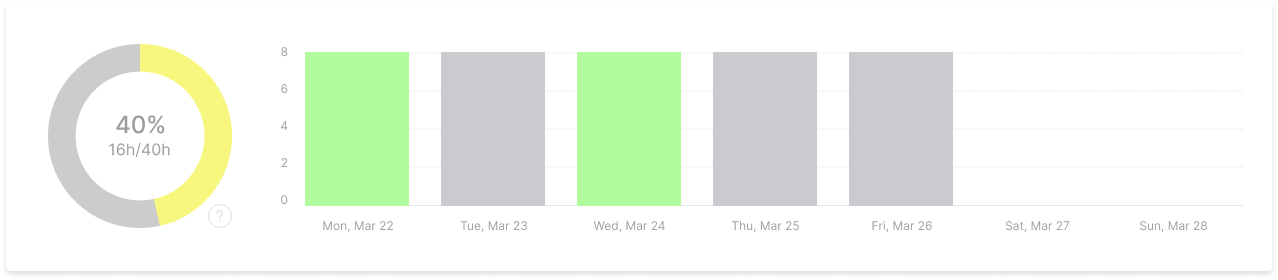
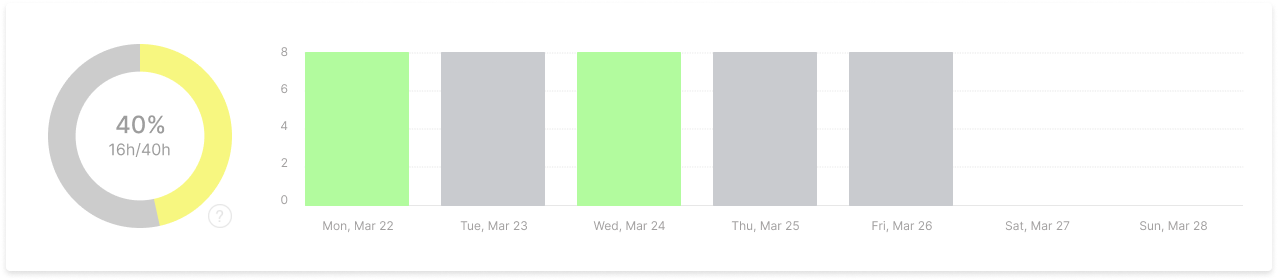
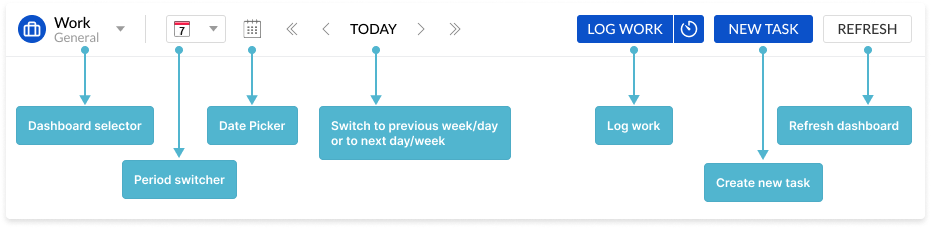
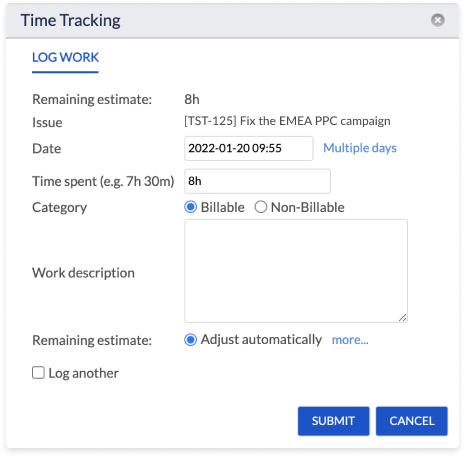
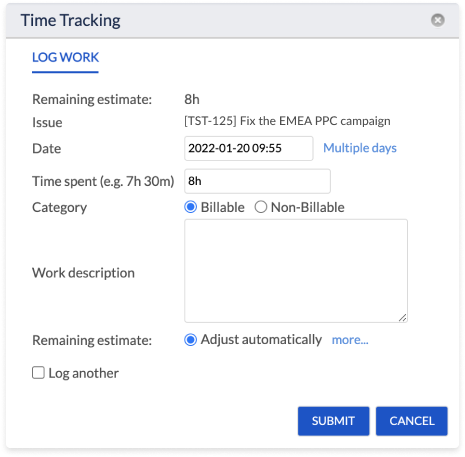
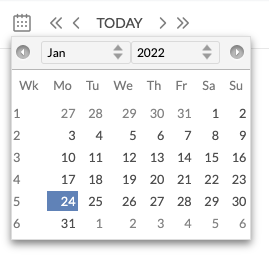
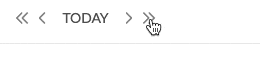
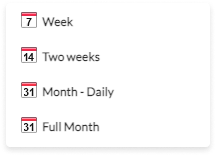


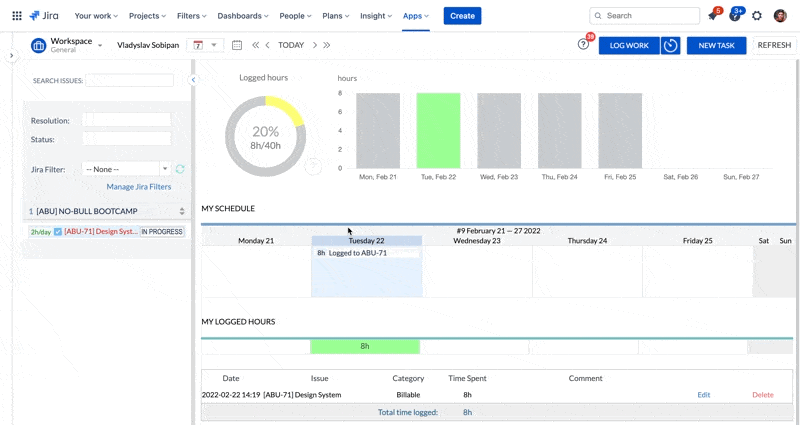
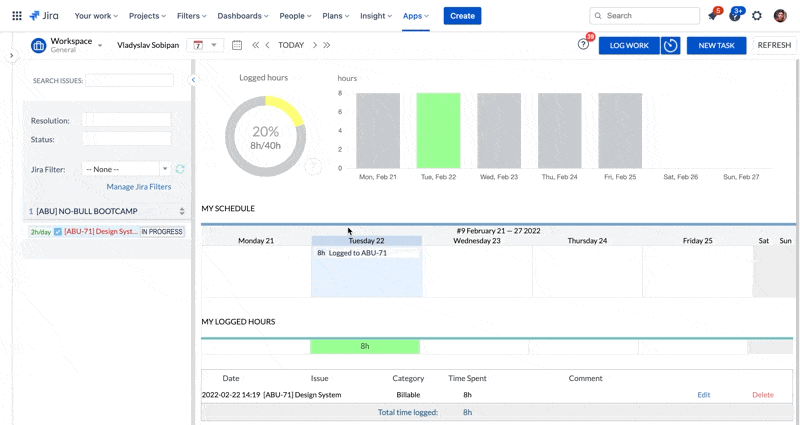
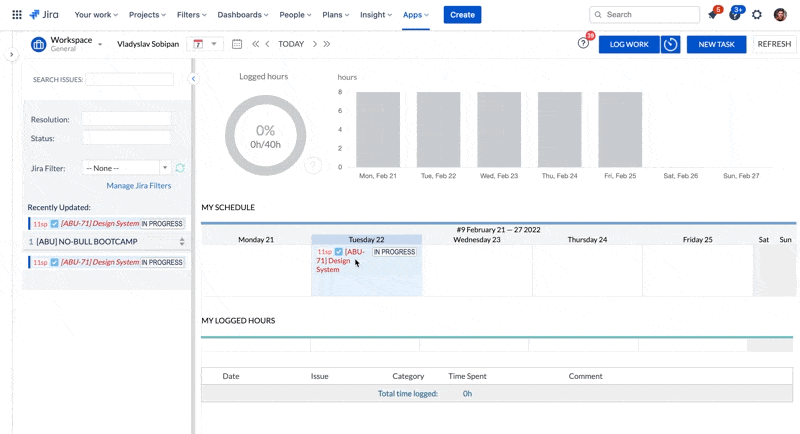
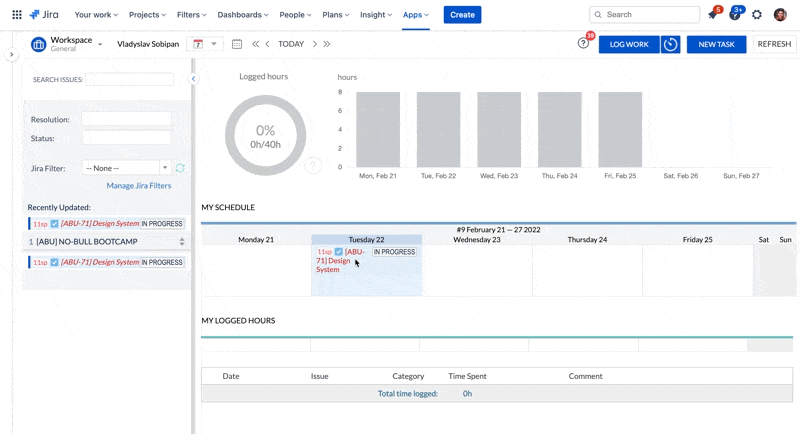
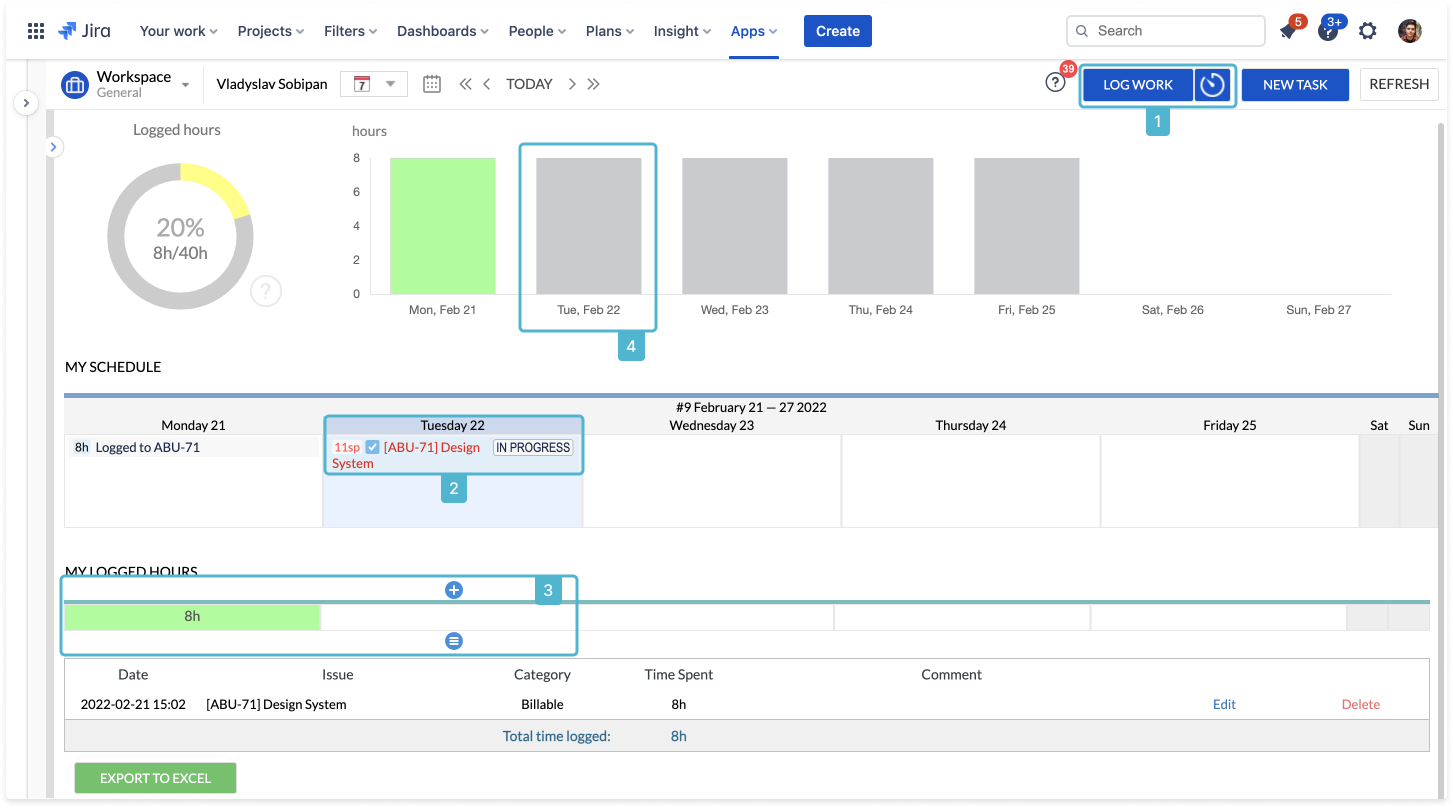
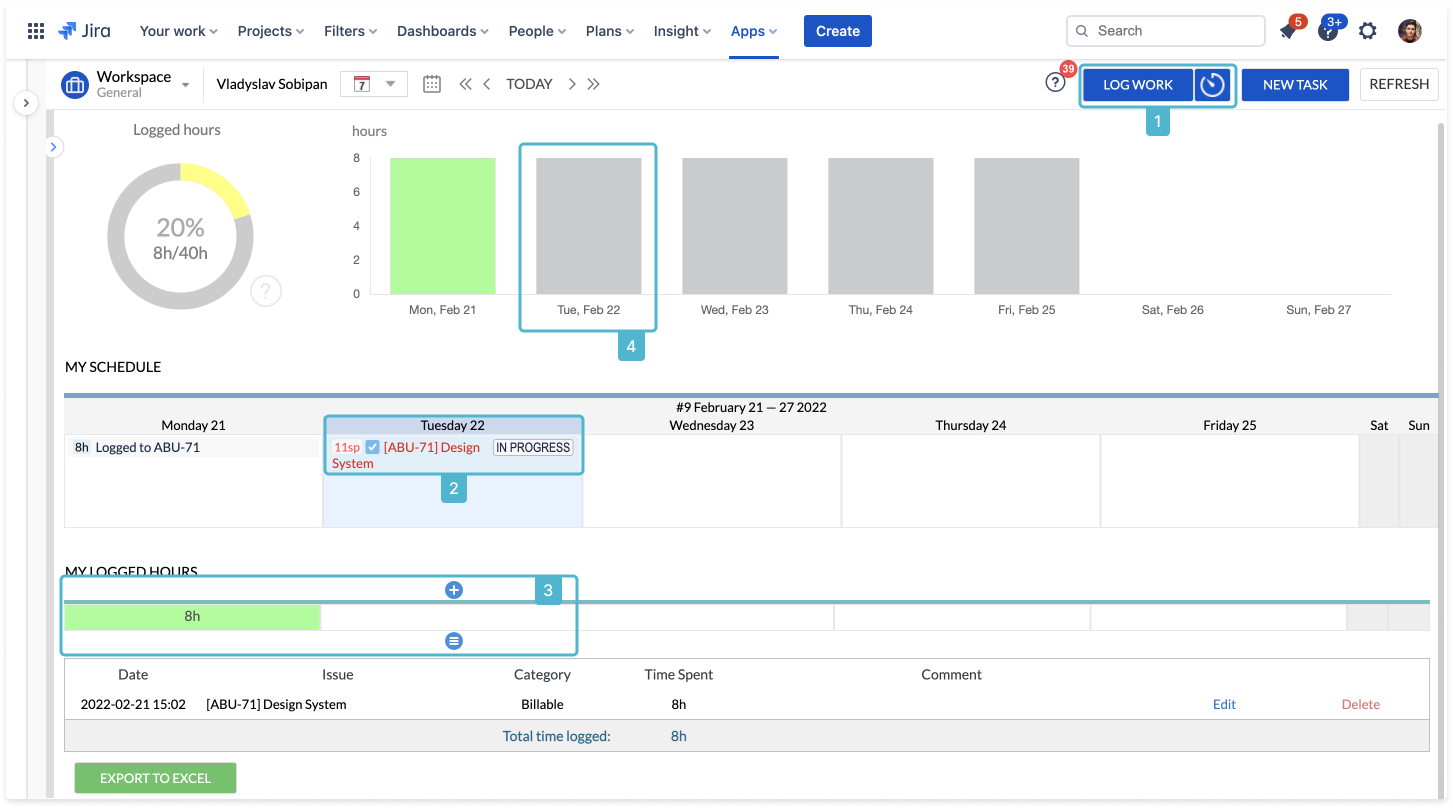


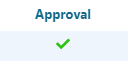
-20220127-145615.png?version=1&modificationDate=1645535755304&cacheVersion=1&api=v2&width=550)
-20220127-145615.png?version=1&modificationDate=1645535767534&cacheVersion=1&api=v2&width=550)
-20220127-145615.png?version=1&modificationDate=1645535755304&cacheVersion=1&api=v2&width=544)
-20220127-145615.png?version=1&modificationDate=1645535767534&cacheVersion=1&api=v2&width=544)

